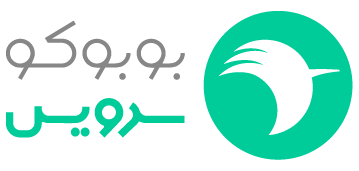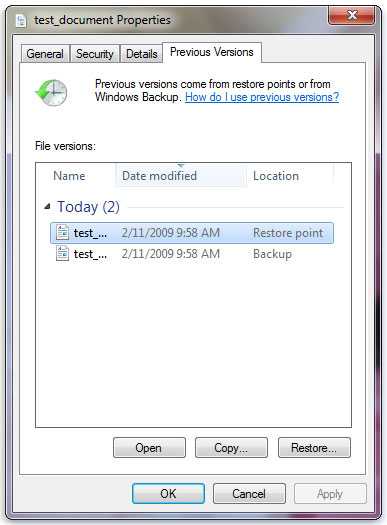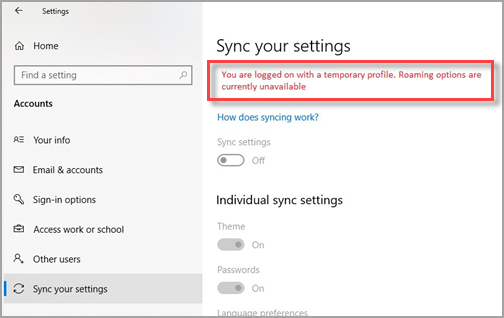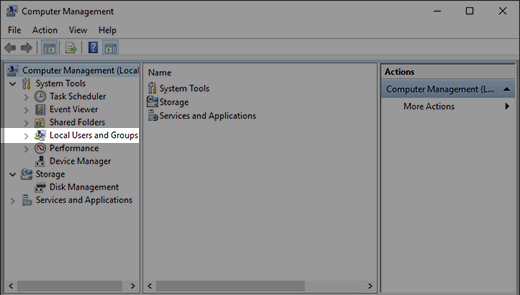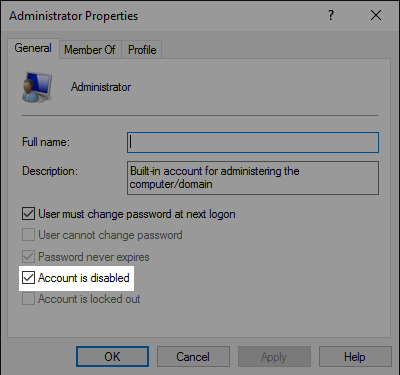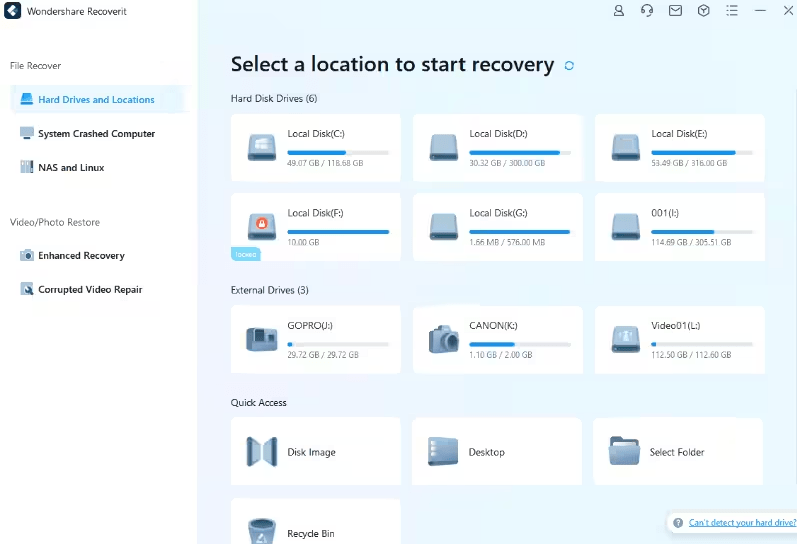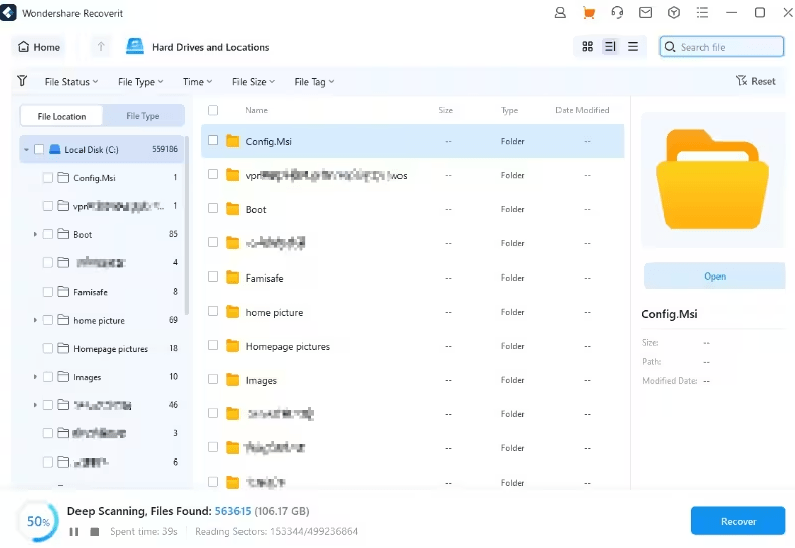اگر لپ تاپ شما بنا به دلایلی روشن نمیشود یا فایلهای مهم را به اشتباه حذف کردهاید و اکنون باید اطلاعات را از هارد دیسک لپ تاپ بازگردانید ، باید توجه داشته باشید که ریکاوری لپ تاپ کار حساسی است و بهتر است قبل از انجام آن، تمام مراحل و گزینهها را به دقت بخوانید و همچنین می تواند در این زمان یکی از دلایل کند شدن لپتاپ نیز باشد. از طرفی برگرداندن لپ تاپ بسته به ماهیت از دست رفتن دادهها یا مشکل خاص لپ تاپ میتواند فرآیند پیچیدهای باشد. در ادامه مراحل کلی و روشهایی که میتوانید برای برگرداندن اطلاعات امتحان کنید، آورده شده است. اگر شما روش دیگری امتحان کردهاید، خوشحال میشویم آن را با ما و دیگر خوانندگان در میان بگذارید.
راههای برگرداندن و ریکاوری لپ تاپ
اگر خودتان از آن دسته افرادی هستید که هر مشکل ایجاد شده در رایانه را به تنهایی انجام میدهید، میتوانید روشهای زیر را برای حل مشکل برگرداندن لپ تاپ پیش بگیرید:
- بررسی پشتیبانگیری: قبل از تلاش برای برگرداندن اطلاعات، بررسی کنید که آیا از فایلهای مهم خود نسخه پشتیبان دارید یا خیر. اگر به صورت مرتب از دادههای خود نسخه پشتیبان تهیه میکنید، میتوانید به سادگی آنها را از منبع پشتیبان خود، مانند هارد دیسک خارجی، فضای ذخیرهسازی ابری یا دستگاه ذخیرهسازی متصل به شبکه (NAS) بازگردانید.
- توقف استفاده از لپ تاپ: اگر به طور تصادفی فایلها را حذف کردهاید یا درایو را فرمت کردهاید و باید آنها را برگردانید، بسیار مهم است که فوراً از لپ تاپ استفاده نکنید. استفاده مداوم از دستگاه میتواند برگرداندن لپ تاپ را مختلف کرده و دادههایی را که میخواهید برگردانید، بازنویسی کرده و برگرداندن را سختتر یا غیرممکن کند.
- استفاده از نرم افزار بازگرداندن اطلاعات: نرم افزارهای بازگرداندن اطلاعات زیادی وجود دارند که میتوانند به شما در بازگرداندن فایلهای پاک شده یا از دست رفته کمک کنند. برخی از گزینه های محبوب عبارتند از Recuva، EaseUS Data Recovery Wizard، و MiniTool Power Data Recovery. اگر هر کدام از این برنامهها را نصب میکنید، دستورالعملهای ارائه شده توسط نرم افزار را برای اسکن دستگاه ذخیره سازی لپ تاپ خود و بازگرداندن فایلها دنبال کنید.
- بوت از روی CD/USB: اگر لپ تاپ بوت نمیشود یا با مشکلات جدی مواجه است، میتوانید یک سی دی یا USB قابل بوت با ابزارهای بازگرداندن اطلاعات ایجاد کنید. به عنوان مثال میتوان به Hiren’s BootCD یا توزیع لینوکس مانند اوبونتو اشاره کرد. بوت شدن از یک منبع خارجی به شما امکان میدهد بدون بارگذاری سیستم عامل، به هارد دیسک لپ تاپ دسترسی داشته باشید که برای برگرداندن لپ تاپ و بازگرداندن اطلاعات از سیستم غیر بوت شده مفید است.
- روشهای اختراعی خود را امتحان کنید (البته با احتیاط): در برخی موارد، ممکن است روشهای بازگرداندن اطلاعات خود را انجام دهید، برای مثال برداشتن هارد دیسک با استفاده از یک محفظه یا آداپتور خارجی و اتصال آن به یک سیستم دیگر. با این حال، این کار باید با احتیاط انجام شود، زیرا استفاده نادرست از سخت افزار، باعث آسیب بیشتر میشود.
- جلوگیری از از دست رفتن اطلاعات در آینده: هنگامی که اطلاعات خود را با موفقیت بازگردانید، با پشتیبان گیری منظم از فایلهای مهم خود و حفظ سلامت لپ تاپ از طریق مراقبت و نگهداری مناسب، اقداماتی را برای جلوگیری از دست رفتن اطلاعات در آینده انجام میدهید.
- کمک گرفتن از حرفهایها را فراموش نکنید: اگر نمیتوانید برگرداندن لپ تاپ را با استفاده از نرمافزار بازگردانید یا اگر لپ تاپ شما آسیب فیزیکی دیده است (به عنوان مثال، هارد دیسک خراب)، بهتر است با یک سرویس بازگرداندن اطلاعات حرفهای مشورت کنید. آنها دارای ابزارهای تخصصی و البته تخصص لازم برای بازگرداندن اطلاعات از دستگاههای ذخیره سازی آسیب دیده هستند.
در ادامه برخی از روشهایی که به آنها اشاره شد، با جزئیات بیشتری توضیح داده شدهاند:
برگرداندن دادههای حذف شده در ویندوز ۷
اگر نمیتوانید فایلی را در لپ تاپ خود پیدا کنید یا به طور تصادفی فایلی را تغییر داده یا حذف کردهاید و دنبال برگرداندن فایل های پاک شده در ویندوز ۷ هستید، میتوانید از طریق یک نسخه پشتیبان کار بازگرداندن اطلاعات و برگرداندن لپ تاپ را انجام دهید (البته اگر از نسخه پشتیبان ویندوز استفاده میکنید) یا میتوانید سعی کنید فایل را از طریق نسخه قبلی بازگردانید ؛ نسخههای قبلی کپیهایی از فایلها و پوشههایی هستند که ویندوز بهطور خودکار به عنوان بخشی از یک نقطه بازگرداندن ذخیره میکند و گاهی به عنوان کپیهای سایه هم نامیده میشوند.
بازگرداندن فایلها از نسخه بکاپ
برای بازگرداندن یک فایل از یک نسخه پشتیبان، مطمئن شوید رسانه یا درایوی که نسخه پشتیبان شما در آن ذخیره شده است موجود است و سپس این مراحل را دنبال کنید:
- با انتخاب دکمه Start، انتخاب Control Panel، انتخاب System and Maintenance و سپس Backup and Restore را باز کنید.
- Restore my files را انتخاب کنید و مراحل موجود در wizard را دنبال کنید.
بازگرداندن فایلها از نسخههای قبلی
در این روش، تلاش میشود فایلها و پوشههای حذف شده بازگردانده شود یا یک فایل یا پوشه به حالت قبلی برگردانده شود. برای اینکار باید مراحل زیر انجام شود:
از دکمه Start، بخش Computer را باز کنید.
حالا به پوشهای که قبلاً حاوی فایل یا پوشه بود بروید، روی آن کلیک راست کنید و سپس Restore versions previous versions را انتخاب کنید. اگر پوشه در یک درایو بود، به عنوان مثال C:\، روی درایو کلیک راست کرده و Restore versions previous versions را انتخاب کنید.
در این حالت، لیستی از نسخههای قبلی موجود فایل یا پوشه را مشاهده خواهید کرد. این لیست شامل فایلهای ذخیرهشده در یک نسخه پشتیبان (اگر از Windows Backup برای پشتیبانگیری از فایلهای خود استفاده میکنید) خواهد بود.
نکته مهم: برای بازگرداندن نسخه قبلی فایل یا پوشهای که در یک کتابخانه گنجانده شده است، روی فایل یا پوشه در محلی که ذخیره شده است کلیک راست کنید، نه در کتابخانه. به عنوان مثال، برای بازگرداندن نسخه قبلی عکسی که در کتابخانه Pictures موجود است، اما در پوشه My Pictures ذخیره شده است، روی پوشه My Pictures راست کلیک کرده و سپس Restore versions previous versions را انتخاب کنید.
برخی از نسخههای قبلی فایلها
روی نسخه قبلی پوشهای که حاوی فایل یا پوشهای است که میخواهید بازگردانید ، دوبار کلیک کنید (به عنوان مثال، اگر فایلی امروز حذف شده است، نسخهای از پوشه دیروز را انتخاب کنید که حاوی فایل باشد.)
- فایل یا پوشهای را که میخواهید برگردانید، به مکان دیگری مانند دسکتاپ یا پوشه دیگری بکشید.
- نسخه فایل یا پوشه در مکانی که انتخاب کردهاید ذخیره میشود.
نکته مهم: اگر نام دقیق فایل یا پوشه یا مکان آن را به خاطر ندارید، میتوانید با تایپ بخشی از نام در کادر جستجو در کتابخانه اسناد، آن را جستجو کنید و اگر با این روش آشنا نیستید بهتر است به مراکز تعمیرات لپ تاپ مراجعه نمایید.
برای بازگرداندن یک فایل یا پوشه به حالت قبلی
- روی فایل یا پوشه کلیک راست کرده و سپس Restore versions previous versions را انتخاب کنید.
لیستی از نسخههای قبلی موجود فایل یا پوشه را مشاهده خواهید کرد. این لیست شامل فایلهای ذخیرهشده در یک نسخه پشتیبان (اگر از Windows Backup برای پشتیبانگیری از فایلهای خود استفاده میکنید) خواهد بود.
برگه/ تب نسخههای قبلی، برخی از نسخههای قبلی فایلها را نشان میدهد
- قبل از بازگرداندن نسخه قبلی یک فایل یا پوشه، نسخه قبلی را انتخاب کنید و سپس برای مشاهده آن روی Open کلیک کنید تا مطمئن شوید که نسخه مورد نظر شما است.
توجه: نمیتوانید نسخههای قبلی فایلهایی را که توسط Windows Backup ایجاد شدهاند باز یا کپی کنید، اما میتوانید آنها را بازگردانید.
- برای بازگرداندن نسخه قبلی، نسخه قبلی را انتخاب کنید و سپس Restore را انتخاب کنید.
هشدار: فایل یا پوشه، جایگزین نسخه فعلی در رایانه شما میشود و جایگزینی قابل بازگشت نیست.
توجه: اگر دکمه Restore در دسترس نباشد، نمیتوانید نسخه قبلی فایل یا پوشه را به محل اصلی خود بازگردانید. ممکن است بتوانید آن را باز کنید یا در مکان دیگری ذخیره کنید.
بازگرداندن لپ تاپ و دادههای حذف شده در ویندوز ۱۰ و ۱۱
ممکن است پس از ارتقای رایانه شخصی خود به ویندوز ۱۰ یا ویندوز ۱۱ در یافتن فایلهای قدیمی خود با مشکل مواجه شوید و نیاز به بازگرداندن اطلاعات باشد. نکات زیر را برای مکانیابی فایلهای خود امتحان کنید:
بررسی کنید آیا با یک اکانت موقت به سیستم متصل شدهاید یا خیر؟
شروع (Start) > تنظیمات (Setting) > حسابها (Accounts) > همگامسازی تنظیمات خود را انتخاب کنید (Sync your settings).
در این حالت اگر پیامی در بالای صفحه مشاهده میکنید که میگوید با یک اکانت موقت وارد شدهاید و گزینههای رومینگ در حال حاضر در دسترس نیستند، کامپیوتر خود را مجددا راهاندازی کنید و دوباره وارد شوید. اینکار حساب موقت را حذف میکند و فایلهای شما دوباره در دسترس خواهند بود.
راه اندازی مجدد رایانه شخصی و ورود مجدد به سیستم نیز در صورت مشاهده پیامی با این مضمون که ما نمی توانیم به حساب شما وارد شویم کار می کند. این مشکل اغلب با خروج از حساب کاربری خود و سپس ورود مجدد به سیستم قابل حل است.
نکته مهم
- ممکن است لازم باشد کامپیوتر خود را بیش از یک بار راهاندازی مجدد کنید تا بتوانید دوباره فایلهای خود را ببینید.
- باید از همه چیزهایی که از زمان ارتقا به درایو خارجی روی آن کار کرده اید نسخه پشتیبان تهیه کنید، در غیر این صورت با خروج از حساب موقت حذف می شود.
با استفاده از قابلیت جستجو (Search) به دنبال فایلها بگردید
کادر جستجو را در نوار وظیفه انتخاب کنید و فایلهای خود را جستجو کنید. اگر آنها را نمیبینید و با حساب موقت وارد سیستم نشدهاید، از عیبیاب برای رفع مشکلات جستجو استفاده کنید.
برای اینکار در کادر جستجو در نوار وظیفه، indexing را تایپ کنید و سپس Indexing Options را انتخاب کنید. برای مشاهده گزینههای بیشتر، دکمه Advanced را انتخاب کنید، سپس لینک Troublshooting search and indexing را انتخاب و مراحل گفته شده را دنبال کنید.
توجه: اگر در یافتن فایلهایی که در OneDrive ذخیره کردهاید مشکل دارید، به یافتن فایلهای گمشده یا گمشده در OneDrive مراجعه کنید.
موارد بیشتر را امتحان کنید
برخی از فایلها ممکن است از دید پنهان باشند. بنابراین در کادر جستجو در نوار وظیفه، File Explorer Options را تایپ کنید، سپس تب View را انتخاب کنید. در قسمت Hidden files and folders، گزینه Show hidden files, folders, and drives را انتخاب کنید. سپس دوباره فایلهای خود را جستجو کنید.
با استفاده از ستاره (*) همه فایلهای یک نوع خاص را جستجو کنید. به عنوان مثال، برای جستجوی تمام اسناد Word، *.doc را جستجو کنید. برای فایلهای موسیقی، *.mp3 را جستجو کنید.
ممکن است برخی از فایلهای شما هنگام ارتقا به ویندوز ۱۰ منتقل شده باشند. برای بررسی مکان فایلهایی که پیدا میکنید، فایل را فشار داده و نگه دارید (یا کلیک راست کنید) و Open file location را انتخاب کنید. هر فایلی را که میخواهید به مکان دیگری منتقل کنید کپی کنید.
اگر هنوز نمیتوانید فایلها را انتخاب کنید، شما ممکن است نیاز به بازگردانی آنها از نسخه بکاپ داشته باشید
Start > Settings > Update & Security > Backup را انتخاب کنید و Backup and restore (Windows 7) را انتخاب کنید. Restore my files را انتخاب کنید و دستورالعملها را برای بازگرداندن فایلهای خود دنبال کنید.
گاهی اوقات میتوانید با ایجاد یک فایل جدید با همان نام و نوع فایل، یک فایل را بازگردانید. پس از ایجاد فایل جدید، Properties را انتخاب کنید، تب Previous Versions را انتخاب کنید و سپس نسخه فایل را برای بازگرداندن انتخاب کنید.
اکانت ویندوز ۷ را راهاندازی کنید
اگر هنگام ارتقاء از ویندوز ۷ یک حساب مایکروسافت جدید ایجاد کردهاید، ممکن است فایلهای شما در یک حساب غیرفعال قرار داشته باشند. برای دیدن فایلهای خود باید این حساب را فعال کنید و دوباره وارد شوید.
برای اینکار مراحل زیر را دنبال کنید:
- در کادر جستجو عبارت computer management را تایپ کرده و سپس Computer Management (Desktop app) را انتخاب کنید.
- در قسمت سمت چپ، Local Users and Groups و سپس Users را انتخاب کنید. اگر کاربری با نام Administrator (دارای یک فلش رو به پایین) در نماد حساب غیرفعال شده باشد، غیرفعال شده است.
۳. برای فعال کردن این حساب، روی نماد Administrator نماد حساب غیرفعال دوبار کلیک کنید تا کادر Properties باز شود. در مرحله بعد تیک گزینه Account is disabled را پاک کنید و سپس Apply را انتخاب کنید تا حساب فعال شود.
- از سیستم خارج شوید و سپس با اکانت Administrator دوباره وارد شوید
بازگرداندن اطلاعات لپ تاپ از روی هارد
اگر به تازگی اسنادی از سیستم شما حذف شده است، احتمال باقی ماندن آن روی هارد دیسک وجود دارد. اما به راحتی میتوانند توسط دادههای جدید روی لپ تاپ بازنویسی شوند. بنابراین، بهترین راه حل برای بازگرداندن لپ تاپ این است که همانطور که پیش از این گفته شد، استفاده از سیستم را متوقف کرده و یک برنامه بازگرداندن اطلاعات لپ تاپ پیدا کنید تا به شما کمک کند. در بخشهای قبلی تعدادی از بهترین آنها را بررسی کردیم، اما یکی دیگر از آنها را در ادامه معرفی کردهایم:
Recoverit Data Recovery یکی از مفیدترین و بیخطرترین برنامههای بازگرداندن اطلاعات لپ تاپ است که به شما کمک میکند تا اطلاعات را از لپ تاپ به راحتی بازگردانید؛ حالا مهم نیست که اطلاعات به دلیل حذف تصادفی یا عمدی، فرمت هارد دیسک، خطای سیستم یا حتی ویروس از بین رفته باشد. این برنامه تقریباً با تمام برندهای معروف لپ تاپ مانند لنوو، توشیبا، سونی، اچ پی، دل و غیره هم به خوبی کار می کند.
این برنامه چه فایلهایی را برمیگرداند؟
- فایلهای از دسترفته یا حذف شده، عکسها، صدا، موسیقی و ایمیلها.
- پشتیبانی از بازگرداندن اطلاعات از سطل بازیافت، هارد دیسک، کارت حافظه، درایو فلش، دوربین دیجیتال و دوربینهای فیلمبرداری.
- پشتیبانی از بازگرداندن اطلاعات برای حذف ناگهانی، قالب بندی، خرابی هارد دیسک، حمله ویروس، خرابی سیستم در شرایط مختلف.
بازگرداندن لپ تاپ با نرم افزار در ۳ مرحله
اگر میخواهید اطلاعات لپتاپ خراب را برگردانید، باید هارد لپتاپ را بیرون بیاورید و آن را به رایانه دیگری متصل کنید تا بازگردانی انجام شود.
مرحله ۱. «بازگرداندن فایلهای حذف شده» را انتخاب کنید.
برای بازگرداندن اطلاعات از دست رفته یا حذف شده از لپ تاپ، گزینه «بازگرداندن فایلهای حذف شده (Deleted files Recovery)» را انتخاب کنید تا بازگرداندن اطلاعات از لپ تاپ شروع شود.
مرحله ۲. هارد دیسک لپ تاپ را اسکن کنید.
سپس برنامه، هارد دیسکها را روی لپ تاپ شما به طور خودکار نشان میدهد. فقط باید یکی از آنها را انتخاب کنید که دادههای شما از بین رفته است و روی دکمه «شروع» کلیک کنید تا شروع به اسکن شود.
توجه: اگر فایلهای لپتاپ شما به دلیل فرمت کردن از بین رفتند، میتوانید به حالت «برگرداندن همه جانبه (Alll-Around Recovery)» بروید تا پس از یک اسکن سریع، اسکن کاملتر را امتحان کنید.
مرحله ۳. پیشنمایش و بازگرداندن دادهها از لپ تاپ
دادههای یافت شده لپ تاپ بعد از اسکن در دستهها یا مسیرها نشان داده میشود. شما مجاز به مشاهده نام فایلها برای بررسی تعداد فایلهایی هستید که میتوانید برگردانید. در نهایت، میتوانید فایلهایی را که میخواهید بازگردانید انتخاب و روی دکمه «بازگرداندن» کلیک کنید تا پوشهای را در لپتاپ خود انتخاب کنید تا آنها را نگه دارید.
لطفاً اطلاعات بازگردانده شده را در مکان اصلی خود ذخیره نکنید. بهتر است آنها را روی یک هارد دیسک جدید برگردانید.
نحوه بیرون آوردن هارد لپ تاپ
برای بیرون آوردن دیسک باید لپتاپ را جدا کنید که معمولاً فقط نیاز به برداشتن چند پیچ دارد، زیرا اکثر لپتاپها طوری طراحی شدهاند که هارد دیسکها را به راحتی تعویض کنید.
اتصال درایو لپ تاپ به کامپیوتر
هنگامی که هارد دیسک لپ تاپ را خارج کردید، آن را با استفاده از یک جعبه USB، یک آداپتور SATA به USB یا مستقیماً از طریق یک پورت SATA به رایانه رومیزی متصل کنید.
وقتی با موفقیت هارد دیسک را به رایانه رومیزی متصل کردید، My Computer را باز کنید و ببینید آیا درایو لپ تاپ شما در اینجا وجود دارد یا خیر.
اگر دیسکی در My Computer وجود ندارد، مدیریت دیسک را بررسی کنید. برای باز کردن Disk Management باید WinKey+R را فشار داده و diskmgmt.msc را تایپ کنید. اگر درایو خود را در آنجا میبینید، به احتمال زیاد با یک مشکل منطقی روبرو هستید و باید اطلاعات را از این دیسک بازگردانی کنید.
به یاد داشته باشید که موفقیت بازگرداندن لپ تاپ به عوامل متعددی از جمله علت از بین رفتن اطلاعات و میزان آسیب بستگی دارد. با این حال هرچه زودتر بتوانید جلوی آسیب را بگیرید، احتمال خرابی و از دست دادن اطلاعات کمتر میشود. در این نوشته ۷ راه کلی برگرداندن اطلاعات را بررسی کردیم و چند مورد از آنها را با جزئیات بیشتری اشاره کردیم. اما اگر شما راه دیگری برای بازگرداندن لپ تاپ و بازگرداندن دادههای ارزشمند پیش گرفتهاید، خوشحال میشویم در بخش نظرات با ما و دیگر خوانندگان به اشتراک بگذارید.