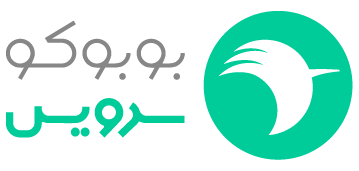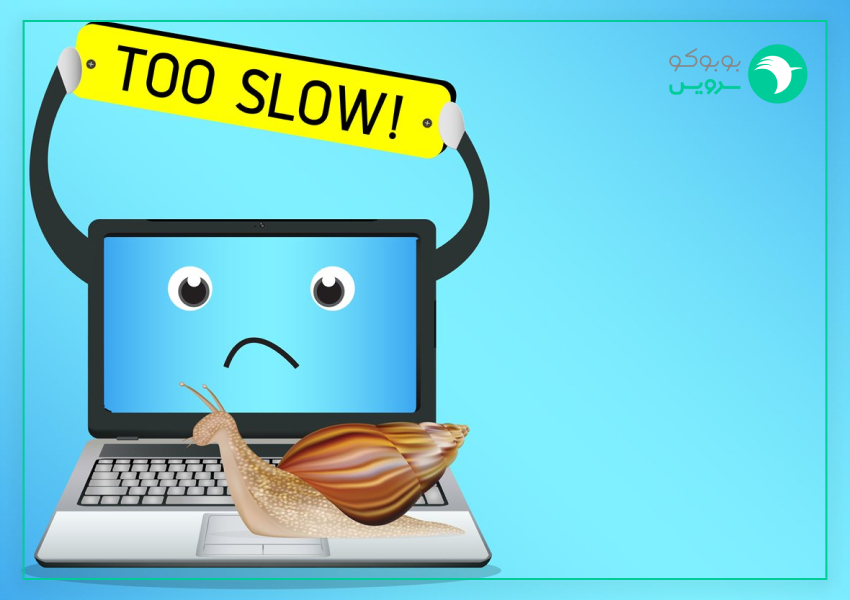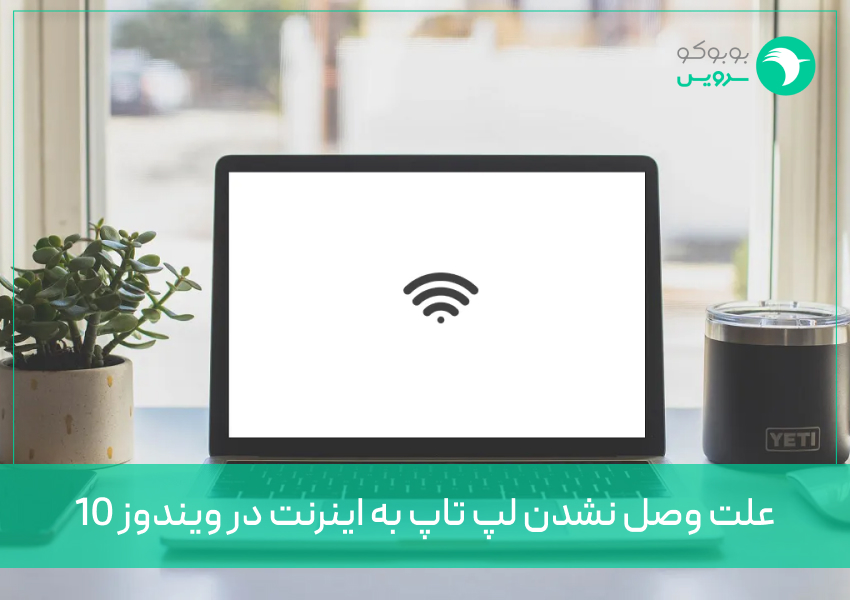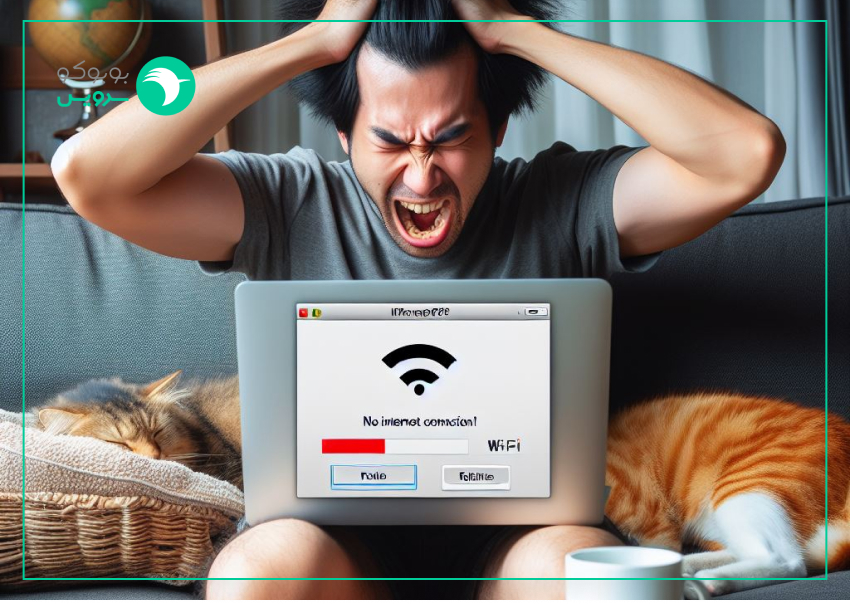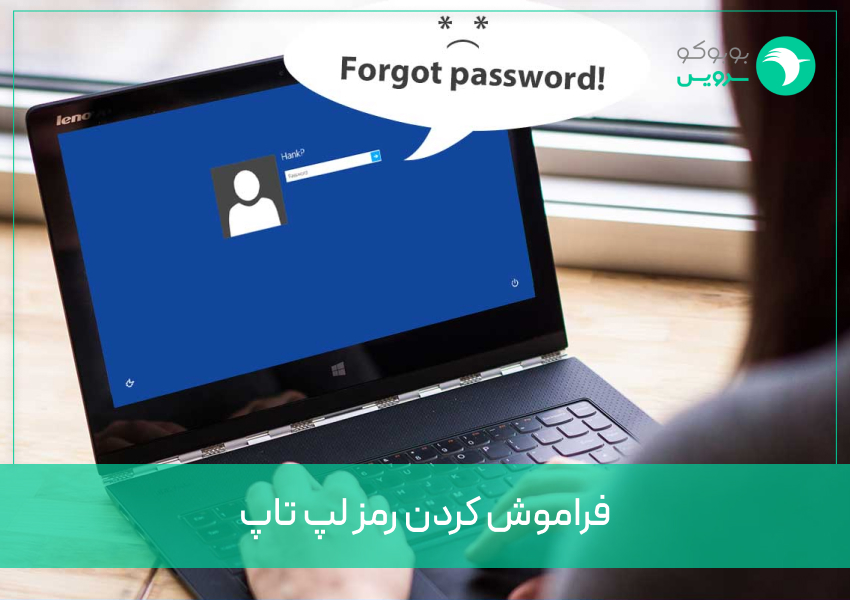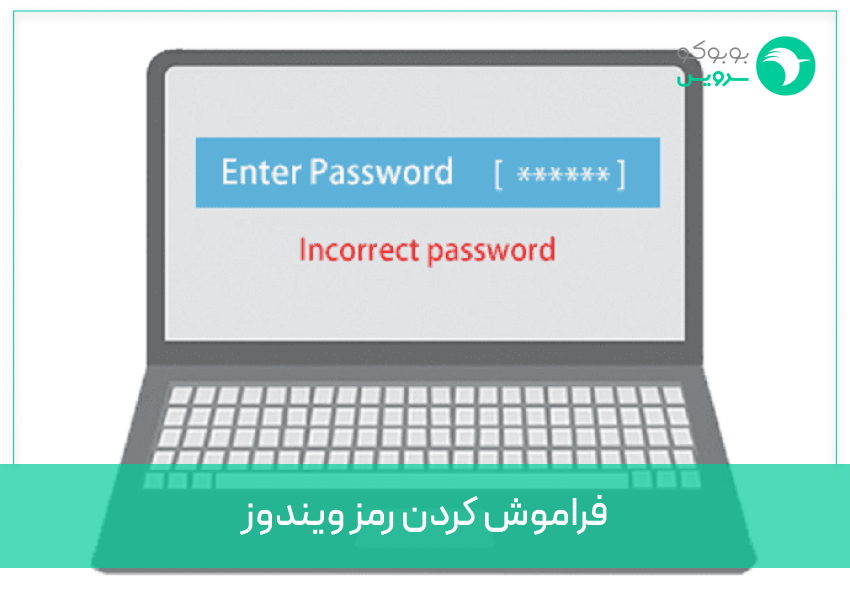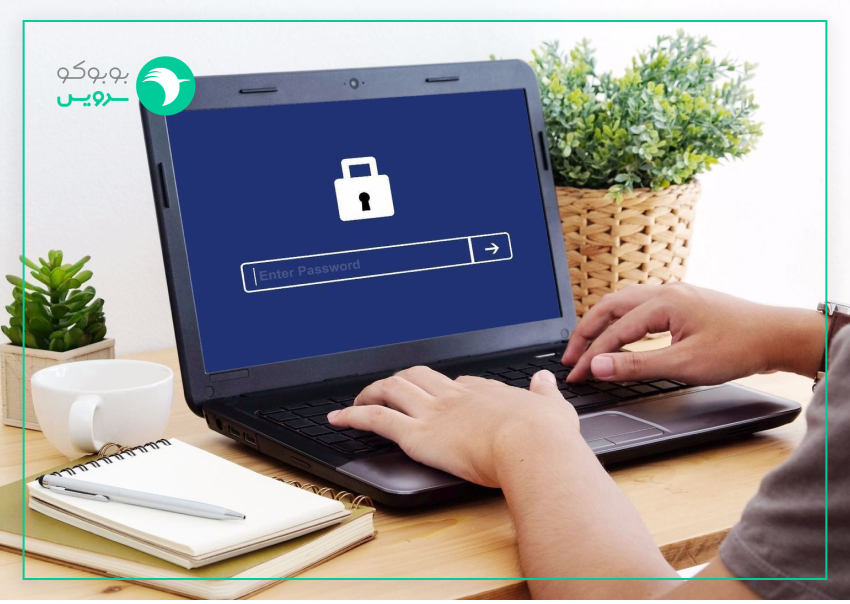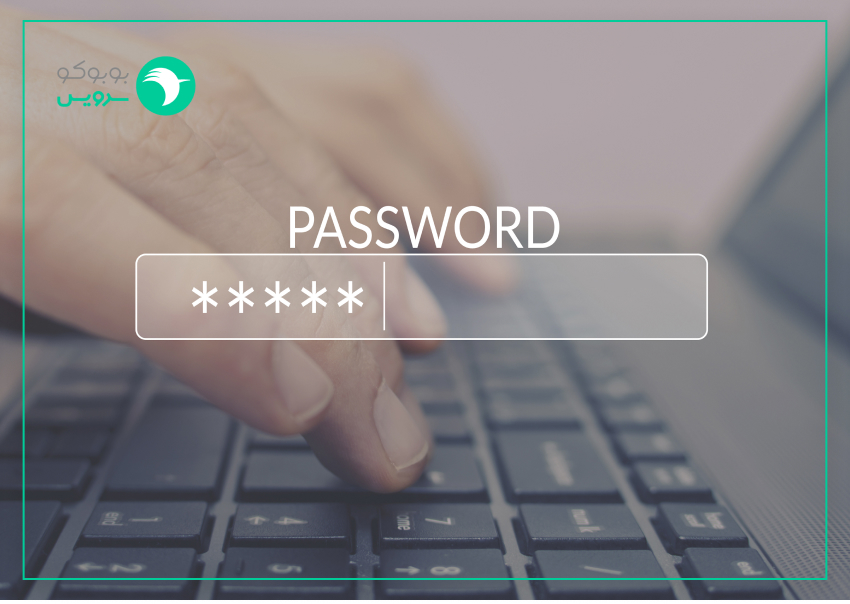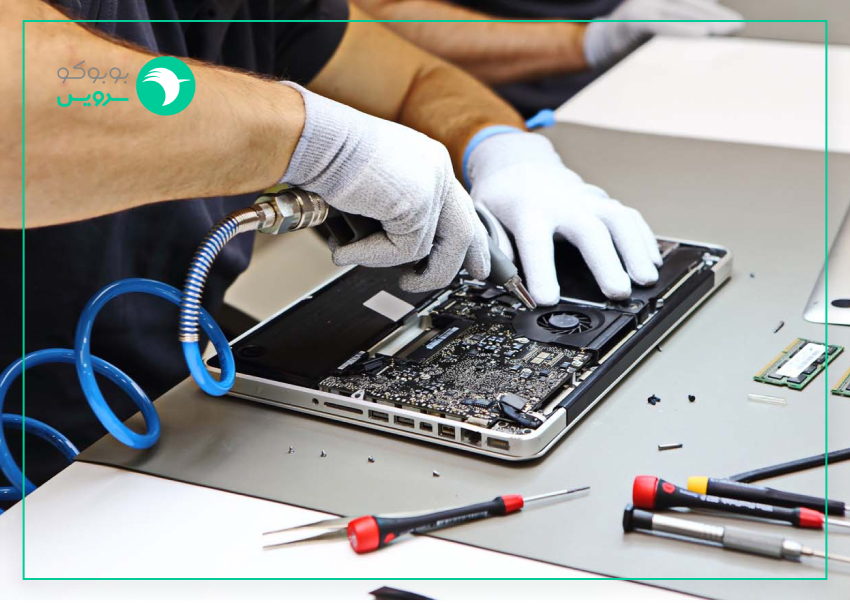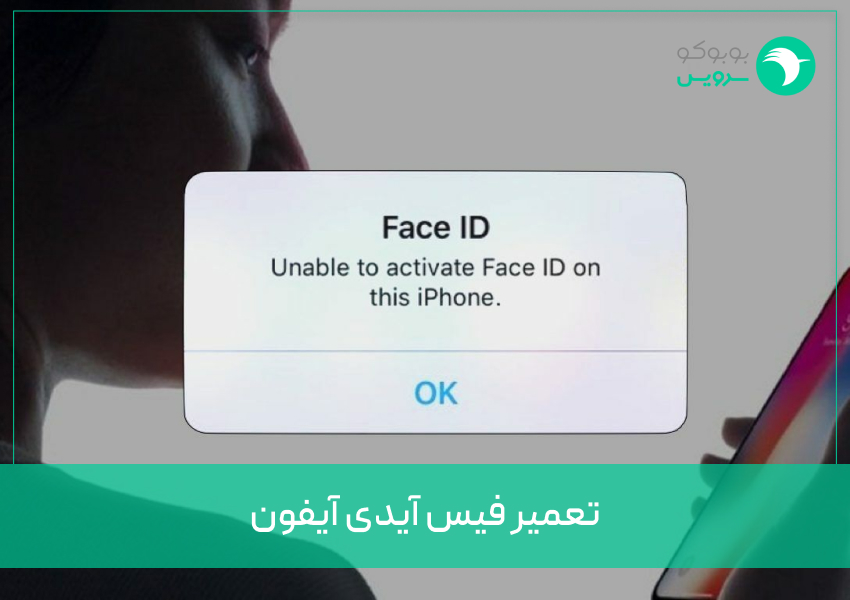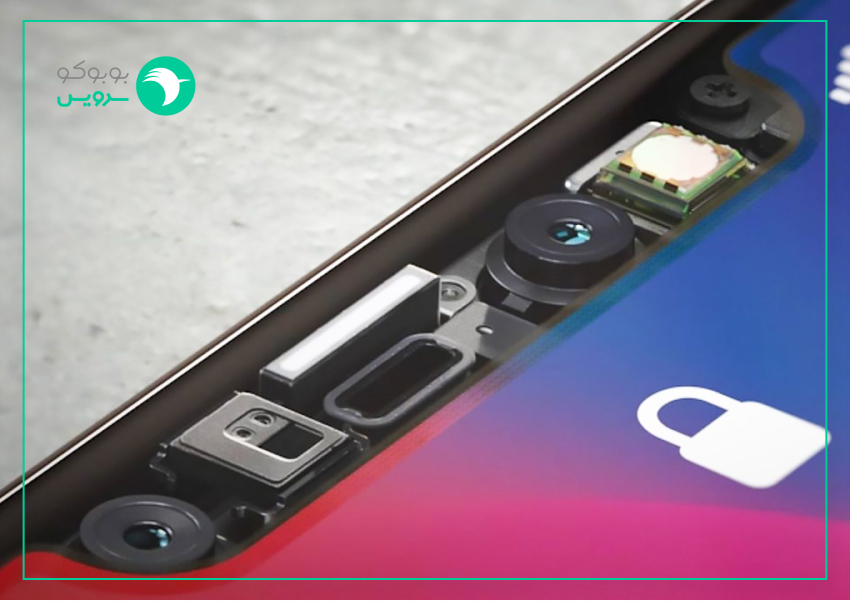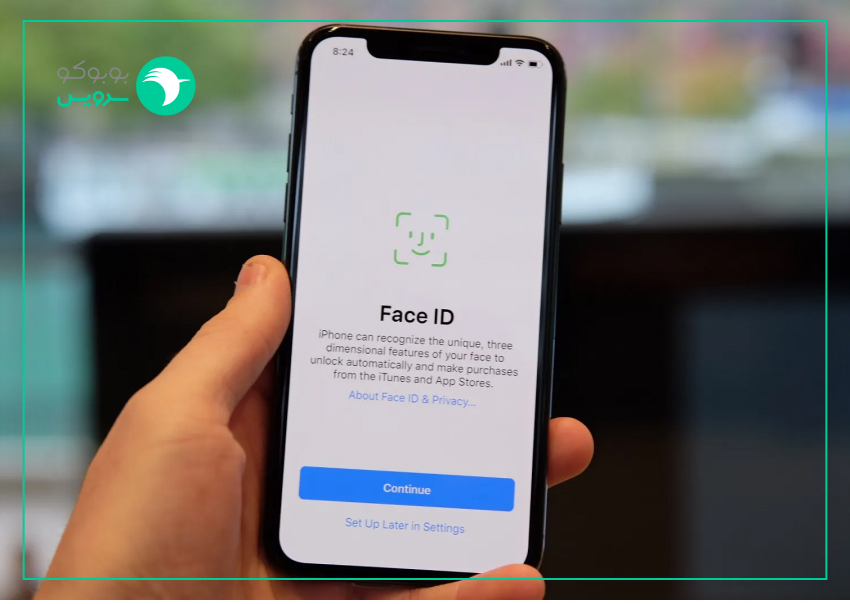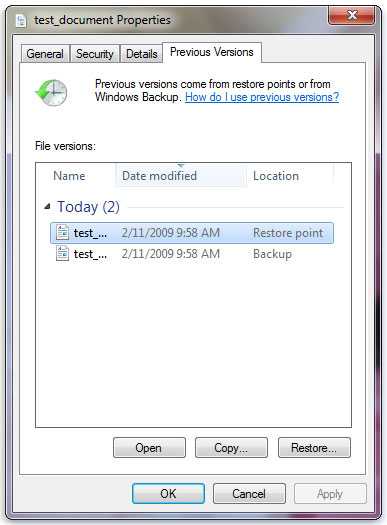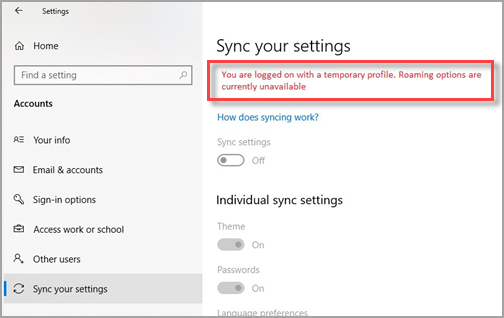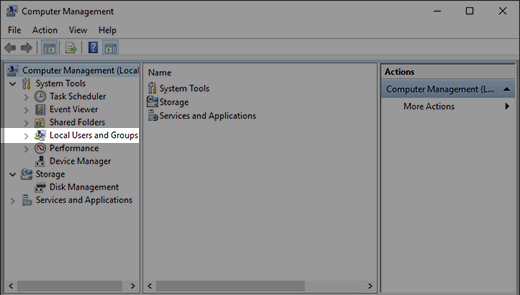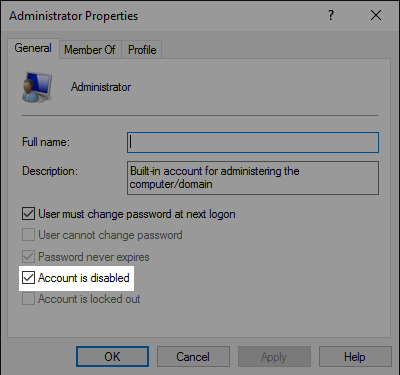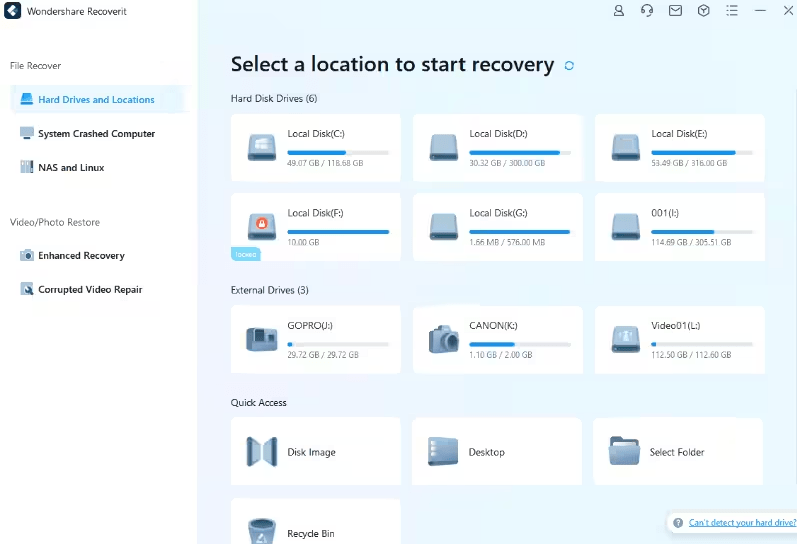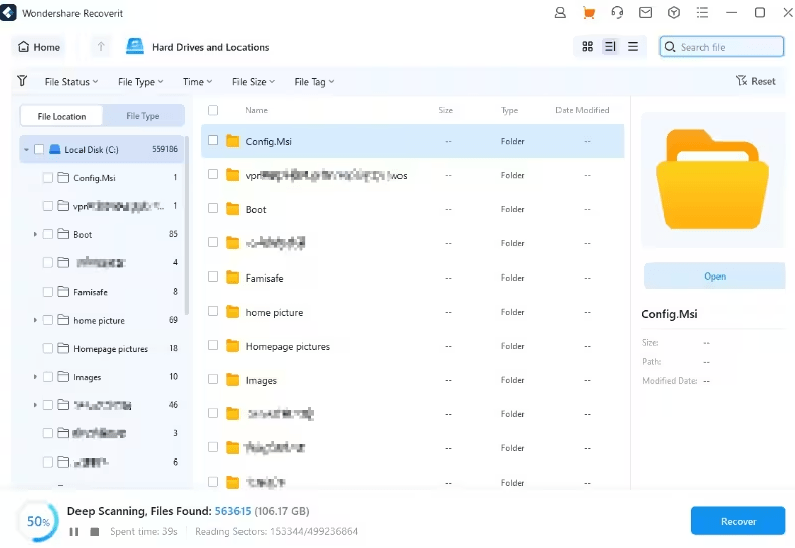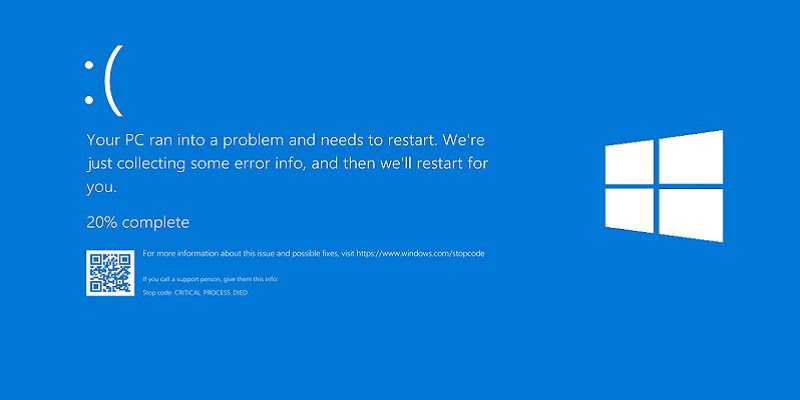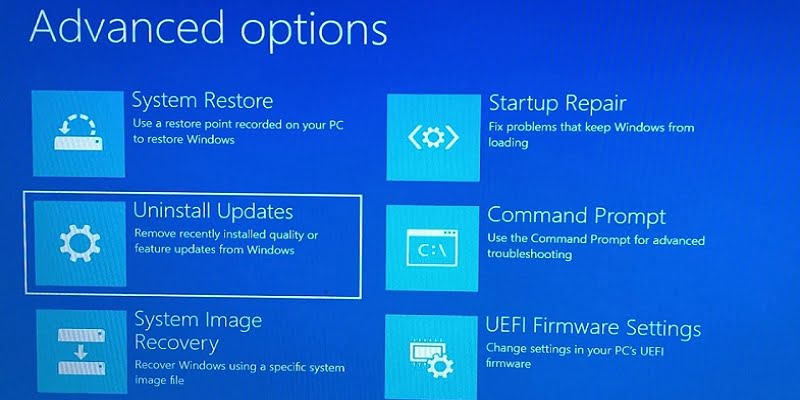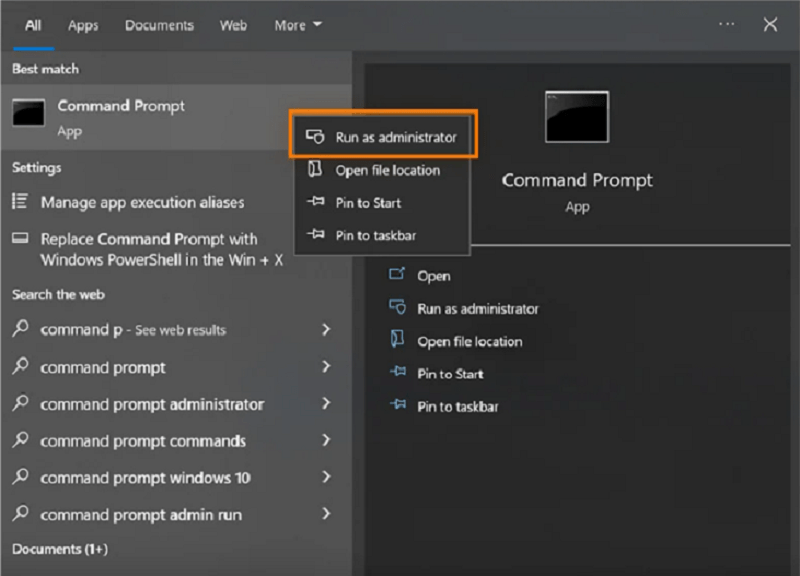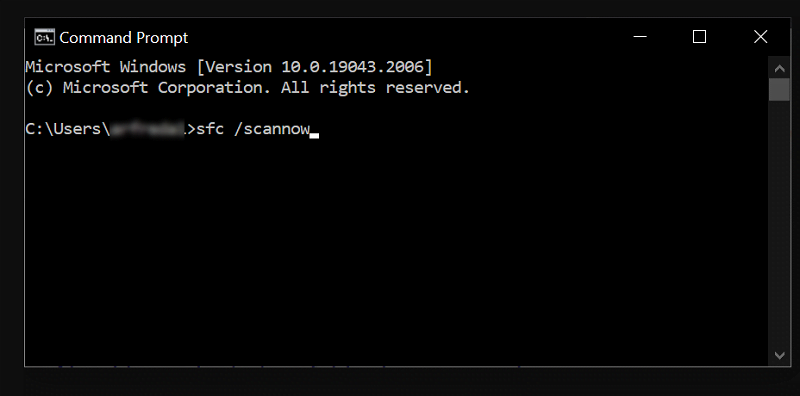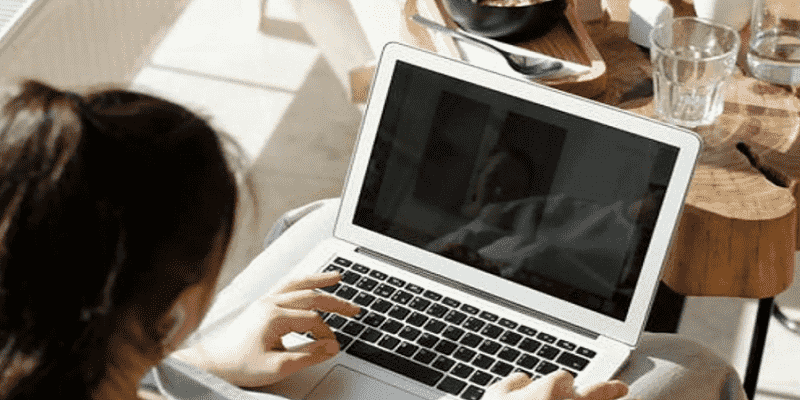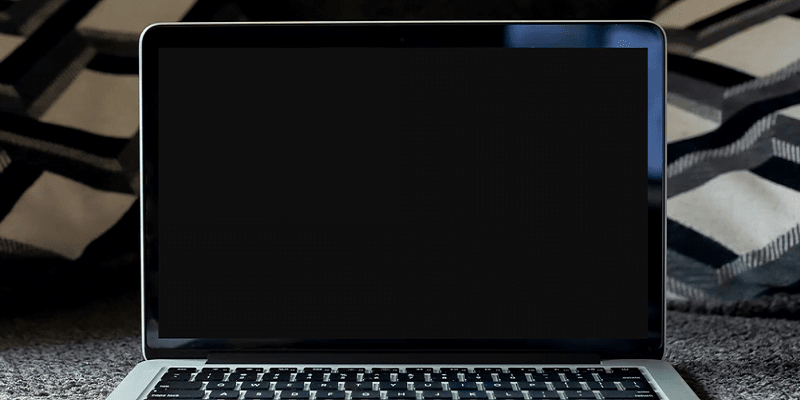دلایل کند شدن لپ تاپ
دلایل کند شدن لپ تاپ می تواند ناشی از عوامل زیادی باشد. باید به طور دقیق بررسی کنید که افت سرعت سیستم نشات گرفته از چه مواردی است؟ در دنیای امروزه که تکنولوژی با سرعت چشمگیری درحال پیشرفت است، دیگر سرعت پایین برای لود برنامه و یا … توجیهی ندارد. هر لپتاپی که سرعت بالاتری را ارائه دهد، مورد پسند کاربر قرار گرفته و در غیر این صورت به فکر تعمیرات لپتاپ و یا خرید سیستم جدید می افتند. گاهی اوقات با رعایت بعضی نکات می توانید از کندی لبتاپ جلوگیری کنید. به طور کلی کندی سرعت لپ تاپ به معنی افت سرعت در اجرای دستورات کاربران می باشد.
علت کند شدن لپ تاپ ویندوز
علت کند شدن لپ تاپ ویندوز را جویا شوید تا بتوانید عملکرد آن را بهبود ببخشید. بعد نرم افزاری کند شدن لپ تاپ، مربوط به وجود برخی بدافزار ها و یا انواع ویروس ها در سیستم می باشد که عدم توجه به آن گاهی باعث سیاه شدن صفحه لپ تاپ نیز می شود. اما این علت همیشگی نیست! با نصب یک آنتی ویروس بازهم افزایش سرعتی را شاهد نخواهید بود. ممکن است مشکل در یکپارچه نبودن داده های موجود در درایوهایتان باشد.
به همین خاطر سیستم مجبور به پردازش زمانی زیادی برای پیدا کردن فایل های تکه تکه شده می کند. با یکپارچه سازی داده ها حتما افزایش سرعت خواهد داشت. ولی این مورد گفته شده نیز قطعی نبوده و امکان وجود مشکلات دیگر بر سر راه پردازش وجود دارد.
مهم ترین دلایل کند شدن لپ تاپ
مهم ترین دلایل کند شدن لپ تاپ به دو دسته نرم افزاری و سخت افزاری تقسیم بندی می شوند. وجود هرگونه ایراد یا نقص در این قسمت ها، روند اجرای دستورات را پایین آورده و کاربران را برای هر پردازش معطل می کنند. در این قسمته به ترتیب موثرترین دلایل افت سرعت لپ تاپ را بررسی خواهیم کرد تا در روند عیب یابی شما را یاری داده باشیم.
- ویروسی بودن لپ تاپ و کند شدن لپ تاپ
ویروسی بودن لپ تاپ از تاثیرگذار ترین عوامل برای کندی سرعت سیستم می باشند. ویروس ها باعث هنگ کردن دستگاه شده و در نتیجه فرامین شما به خوبی اجرا نخواهد شد. اما فقط باعث کند شدن لپ تاپ نشده و گاهی منجر به بروز مشکلاتی چون تصویر ندادن لپتاپ نیز می شود. برای جلوگیری از ویروسی شدن سیستمتان باید خط دفاعی محکمی با آنتی ویروس ها موثر یا فایروال ها بسازید.
همچنین برنامه های مورد نیازتان را از سایت ها و مراجع معتبر دانلود کنید تا شاهد وجود مشکلاتی در روند سرعت لپ تاپ نباشید. با تدابیر گفته شده راه نفوذ ویروس ها را به لب تاپ بندید!
- پر بودن RAM
پر بودن RAM به طرز باورنکردنی سرعت سیستم را کاهش می دهد. با پر شدن این فضا پردازنده ها قدرت پردازش خوب خود را از دست می دهند. در این شرایط برخی اطلاعات و داده ها به فضایی به نام SWAP منقل شده که برای دسترسی به آن باید مدت زمان بیشتری را در انتظار بمانید. عده ای برای این مشکل راه ارتقا هارد لپ تاپ را پیشنهاد می دهند. برای انجام آن می توانید از مجموعه های تعمیری کمک بگیرید.
- آپدیت نکردن سیستم عامل علت کند شدن لپ تاپ و سیستم
آپدیت نکردن سیستم عامل تاثیر مستقیمی بر کاهش عملکرد و سرعت در انواع لپ تاپ ها می باشد. با پیشرفت تکنولوژی، استفاده از سیستم عامل های قدیمی تا حدودی بی معنی شده است. به عنوان مثال از سیستم عامل XP و یا حتی ویندوز ۷ نمی توان اتظار عملکرد بالا را داشت. این تکتولوژی ها قدیمی شده و با به روز رسانی های جدید هم گام نمی شوند.
بدیهی است با داشتن چنین سیستم عامل در سیستم خود با مشکل کند شدن لپ تاپ و کامپیوتر مواجه شوید؛ زیراکه این فناوری های خیلی وفت پیش منسوخ شده اند و باید با تکنولوژی های جدید روز دنیا پیش بروید.
- نصب برنامه با حجم بالا
نصب برنامه با حجم بالا نیازمند اشغال فضای RAM زیادی است. در این شرایط جایی برای برنامه های دیگر باقی نخواهند ماند و سیستم مجبور به استفاده از حافظه های موقتی خود می شود. در این صورت سیستم نیازمند پردازش بییشتری برای دسترسی به داده ها داشته و به اصطلاح برنامه ها در لپ تاپ سنگین اجرا می شوند. بعضی از برنامه های حجم بالا به طور پیش فرض در پس زمینه اجرا شده و از این طریق منابع را استفاده می کنند. همه این موارد در نهایت منجر به کند شدن لپ تاپ می شود.
- قدیمی بودن لپ تاپ با CPU ضعیف دلیل کند شدن لپ تاپ و سیستم
قدیمی بودن لپ تاپ با CPU ضعیف از واضح ترین دلایل کندی سرعت لپ تاپ ها می باشد. از یک سیستم قدیمی با هسته های ضعیف نمی توان انتظار اجرای پرسرعت برنامه ها را داشت. این سیستم ها معمولا دارای تعداد هسته های کمتر پردازشی بوده؛ بنابراین برای اجرای دستورات و یا محاسبات نیاز به زمان بیشتری برای انجام آن دارد.
لپ تاپ های قدیمی اکثرا از SSD پشتیبانی نکرده و به همین دلیل سرعت انتقال داده ها نسبت به لپ تاپ های جدید پایین تر می باشد. در آخر قدیمی بودن برخی لپ تاپ ها باعث شده تا از سیستم عامل های جدید پشتیبانی نکند. تنها راه چاره برای افزایش سرعت و حل مشکل کند شدن لپ تاپ، در صورت پشتیبانی ارتقا دادن بوده و در غیر این صورت نیاز به لپ تاپ جدیدی خواهید داشت.
- مشکلات ویندوز
مشکلات به وجود آمده در ویندوز کاهش سرعت لپ تاپ ها را به دنبال دارد. گاهی اوقات لپتاپ ها فایل های موقتی را حذف نکرده و با ذشت زمان تعداد آن ها بالاتر می رود. با بالا رفتن این فایل ها کندی سرعت را احساس خواهید کرد. این فایل ها با نام TMP ذخیره سازی شده و با پاک کردن آن ها، سیستم نفسی تازه می کند.
از دیگر عوامل کند شدن لپ تاپ مشکلات در ویندوز، می توان به اجرای هم زمان چندین برنامه اشاره کرد. با این کار، منابع سیستم برای پردازش هر برنامه باز شده نیاز به زمان بیشتری دارد. حتی اگر برنامه های بلااستفاده در سیستم خود دارید آن را حذف کنید تا از منابع شما بیهوده استفاده نکنند.
- مشکلات هارد دیسک و مشکل کند شدن لپ تاپ
مشکلات هارد دیسک می تواند شامل نرم افزاری یا سخت افزاری باشد. مشکلات نرم افزاری هارد از عدم فضای آزاد در آن نشات می گیرد. اگر فایل های سیستم از یک حدی بیشتر شود، هارد دیسک توانایی مدیریت آن ها را از دست داده و سرعت اجرا دستورات را پایین می آورد. اما همیشه مشکلات نرم افزاری گریبان گیر هارد دیسک شما نبوده و گاهی آسیب های فیزیکی یا سخت افزاری باعث اختلال در عملکرد آن می شود. یکی از علائم آسیب های فیزیکی، صدا دادن هارد بوده که خبر از خرابی می دهد.
- مشکلات فن و سیستم تهویه هوا
وجود مشکلاتی در زمینه فن و سیستم تهویه هوا باعث داغ کردن لپتاپ و در نهایت آسیب به قطعات می باشد. نگهداری از سیستم در هوای مناسب و قرار دادن یک فن خوب برای راه اندازی جریان هوا در بین قطعات، کمک خوبی برای افزایش سرعت و بهبود عملکرد قطعات سخت افزاری خواهد داشت.
رفع کندی لپ تاپ با سیستم عامل ویندوز
رفع کندی لپ تاپ با سیستم عامل ویندوز به کمک روش های موثر در افزایش سرعت سیستم شما تاثیر می گذارد. اولین راه حل، بستن خودکار به روز رسانی های نا خواسته در سیستم عامل می باشد. گاهی اوقات بدون این که بدانید برخی به روز رسانی ها انجام شده و در حین انجام عملیات، سرعت لپ تاپتان پایین می آید. دومین راه حل، حذف برنامه های غیر قابل استفاده در ویندوز می باشد.
با حذف یک سری برنامه ها فضا برای اجرای دیگر برنامه باز شده و منابع لپتاپ بیهوده به هدر نخواهد رفت. در آخر آپدیت به موقع سیستم عامل ویندوز، آسیب پذیری آن را کم کرده و امنیت سیستم قوی تر شود. با آپدیت کردن از کند شدن لپ تاپ و ویندوز به وسیله ویروس ها نیز جلوگیری کرده اید.
-
ارتقا حافظه RAM و رفع کندی لبتاب
ارتقا حافظه RAM قطعا از موثرترین راه حل ها برای افزایش سرعت لپتاپ ها می باشد. با ارتقا این قطعه سرعت پردازش بالاتر رفته و برنامه ها به خوبی اجرا خواهند شد. لب تاپ های جدید حداقل رم ۸ گیگا بایتی داشته که سرعت زیادی دارند. اگر لپ تاپتان قدیمی شده، حتما به فکر ارتقا رم باشید. شما می توانید بهترین قطعات را با قیمت مناسب به صورت اورجینال از فروشگاه بوبوکو خریداری نمایید.
-
مدیریت برنامه های باز و در حال اجرا و افزایش سرعت لپتاپ
مدیریت برنامه های باز و در حال اجرا کمک بزرگی برای رفع مشکلات کند شدن لپ تاپ و سیستم می باشد. برنامه های باز، تب ها و افزونه های زیاد همگی باعث می شوند تا سیستم مجبور به استفاده از منابع بیشتری شود. با بستن این برنامه ها و مدیریت آن یا حتی افزایش رم برای امکان پردازش بیشتر، می توانید این مانع را از سر راه بردارید.
-
رفع مشکلات فن سیستم برای افزایش سرعت لپ تاپ
رفع مشکلات فن سیستم در دسته مشکلات سخت افزاری یک سیستم قرار می گیرد. با تهیه یک فن خوب از داغ شدن قطعات داخل سیستم جلوگیری کرده تا عملکرد بهتری از خود نشان دهند. همچنین فن ها اجازه ورود گرد و عبار و آسیب به قطعات را نداده و تهیه آن برای لب تاپ الزامی است.
-
نصب SSD یا ارتقا آن برای رفع مشکل کند شدن لپ تاپ
نصب SSD یا ارتقا آن به طور قطع باعث افزایش سرعت لب تاپ و رفع مشکل کند شدن لپ تاپ می شود. بسیاری از دستگاه های قدیمی از قطعه HDD بهره می برند. این قطعات سرعت انتقال داده پایین تری داشته و با ارتقا به SSD روند سرعت انتقال اطلاعات را افزایش می دهید. برای نصب یا ارتقا لپتاپ خود می توانید از مرکز تعمیرات کامپوتر در تهران یعنی مجموعه بوبوکو سرویس کمک بگیرید.
-
به روز رسانی کردن سیستم و رفع کندی سیستم
به روز رسانی کردن سیستم آخرین تلاش برای افزایش سرعت می باشد. با آپدیت کردن سیستم عامل یا برنامه های موجود، باگ ها و ایرادات آن رفع شده و بهتر اجرا خواهند شد. باید در نظر داشته باشید که برای به روز رسانی کردن به سایت های معتبر مراجعه کنید تا مشکلاتی جدیدی چون ویروسی شدن سیستم برایتان پیش نیاید تا به راحتی مشکل کند شدن لپ تاپ خود را حل نمایید.