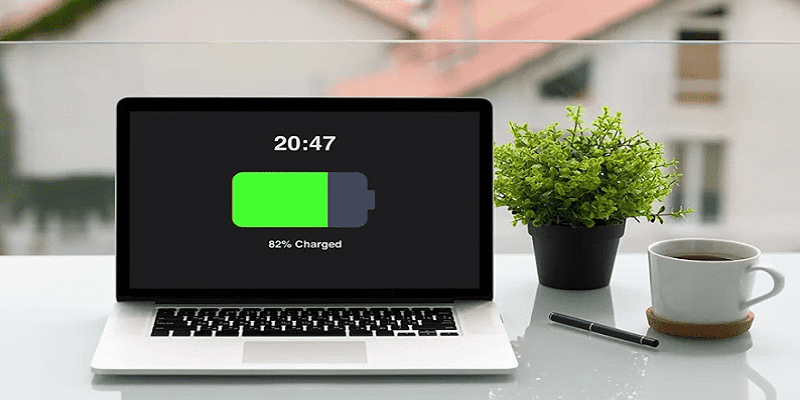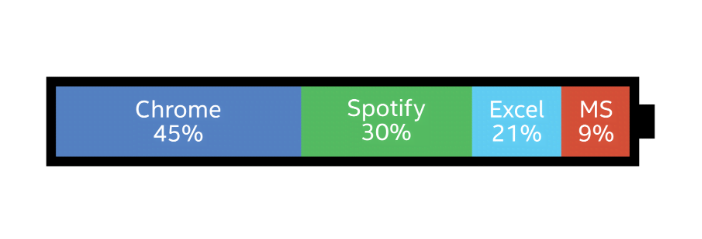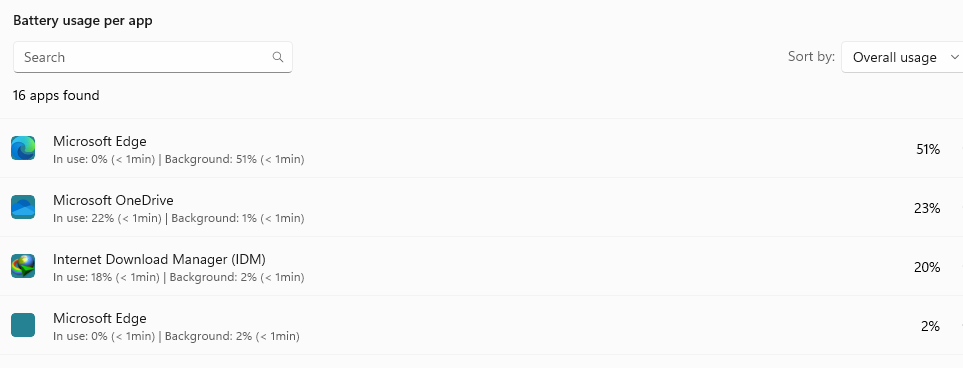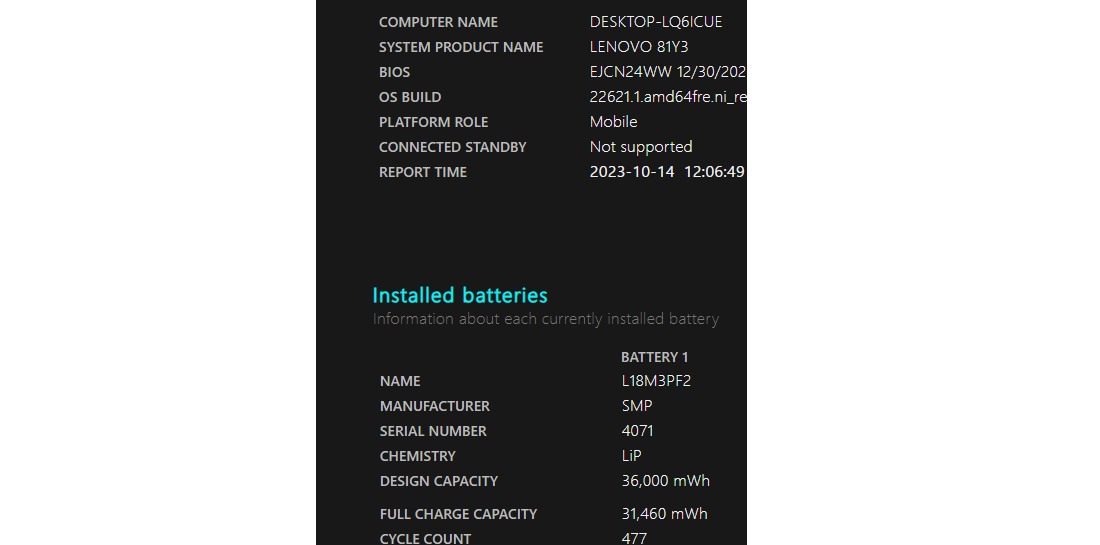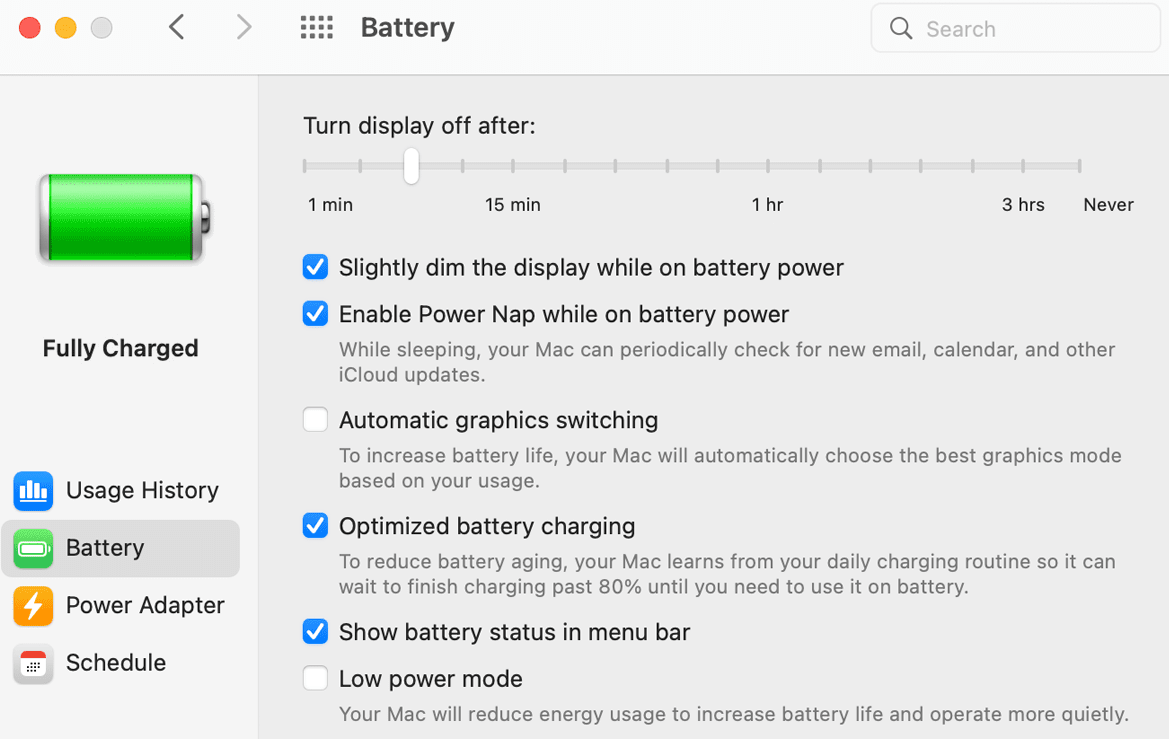مراحل نصب ویندوز ۱۱ روی لپ تاپ با فلش
اگر به تازگی لپ تاپ جدیدی تهیه کردهاید و یا قصد دارید نصب ویندوز ۱۱ را روی سیستم خود پیادهسازی کنید، این نوشته متعلق به شماست. در این مقاله تلاش کردهایم روش آسان برای نصب ویندوز ۱۱ را روی دستگاه به شما آموزش دهیم. با ما در ادامه مسیر همراه باشید.
نحوه نصب ویندوز ۱۱ روی کامپیوتر جدید با سیستم عامل
قبل از نصب ویندوز ۱۱ به هر دلیلی روی سیستم، باید بررسی کنید که آیا سیستم قابلیت ارتقا به ویندوز ۱۱ را دارد یا خیر؟ برای اینکار میتوانید اطلاعات مورد نیاز را از وبسایت شرکت تولید کننده دستگاه، بررسی کنید. اما جزئیات کلی نیازمندیهای سختافزاری را در ادامه آوردهایم:
الزامات سخت افزاری نصب ویندوز ۱۱
پردازنده دستگاه
- یک پردازنده ۶۴ بیتی سازگار با ۱ گیگاهرتز یا سریعتر (مربوط به کلاک یا سرعت ساعت در CPU) با حداقل ۲ هسته یا بیشتر.
- ۶۴ بیتی سازگار با پردازنده ۱ گیگاهرتز یا سریعتر که از Secure Boot پشتیبانی می کند.
رم (RAM) دستگاه
حداقل ۴ گیگابایت رم یا بیشتر
ذخیرهسازی (هارد)
یک دستگاه ذخیره سازی ۶۴ گیگابایتی یا بزرگتر، با حداقل ۴ گیگابایت فضای موجود
TPM
ماژول پلتفرم مورد اعتماد (TPM) نسخه ۲.۰ مورد نیاز است. بسیاری از لپتاپهای جدید باید این ویژگی را به عنوان یک ویژگی استاندارد داشته باشند.
TPM، مخفف Trusted Platform Module است و یک ویژگی امنیتی بر مبنای سختافزار است که اغلب در رایانهها و مادربردهای مدرن ادغام میشود.
کارت گرافیک
- گرافیک سازگار با DirectX 12/WDDM 2.x
- یک صفحه نمایش با وضوح بالا (۷۲۰p) که به صورت مورب بیشتر از ۹ اینچ است، با حداقل نسبت تصویر ۱۶:۹.
- سیستم عامل UEFI
- سیستم عامل UEFI با قابلیت Secure Boot
اتصال اینترنت
برای انجام بهروزرسانیها و دانلود و استفاده از برخی ویژگیها، اتصال به اینترنت لازم است.
با این مقدمه مراحل نصب ویندوز ۱۱ را در ادامه بررسی کردهایم، اما پیش از آن باید به این نکته اشاره کنیم که در صورتی که برای انجام هر کدام از این مراحل نیاز به راهنماییهای بیشتر داشتید، میتوانید با کارشناسان ما در بوبوکو سرویس در ارتباط باشید. راههای تماس در انتهای این صفحه اشاره شده است و در کنار آن میتوانید از صفحه تعمیر لپ تاپ، درخواست خود را ثبت کنید.
مرحله ۱: فایل ویندوز ۱۱ را تهیه کنید.
برای اینکار میتوانید از وبسایتهای دانلود نرمافزار، فایلهای مورد نظر را دانلود کنید و در یک فلش مموری با حداقل ظرفیت ۸ گیگابایت آن را ذخیره کنید.
مرحله ۲: بوت کردن سیستم برای نصب ویندوز ۱۱
فلش را به لپ تاپ متصل کنید و سیستم ویندوز را بوت کنید. برای اینکار بعد از روشن کردن دستگاه، باید بلافاصله یکی از کلیدهای کیبورد را فشار دهید تا وارد مرحله BIOS شوید. برای اینکار بسته به نوع لپ تاپ، کلیدهای متفاوتی هستند که میتوانید فشار دهید، اما معمولاً کلیدهای رایج برای لپتاپهای مختلف به ترتیب زیر است:
- لپ تاپ Dell: F2 یا F12
- لپ تاپ HP: F10
- لپ تاپ لنوو: F2 یا F1
- لپ تاپ ایسر: F2
- لپ تاپ ایسوس: F9
- لپ تاپ سامسونگ: F2
حالا در منوی BIOS، به منوی گزینههای بوت یا مشابه آن بروید و سپس درایو USB را به عنوان اولین سفارش بوت انتخاب کنید. حالا کامپیوتر به سمت نصب ویندوز حرکت خواهد کرد.
مرحله ۳: مراحل نصب ویندوز ۱۱ را دنبال کنید
در صفحه تنظیمات ویندوز، تنظیمات مورد نیاز برای زبان، زمان و … را پیکربندی کنید.
برای ادامه، دکمه Install now را فشار دهید.
روی I don’t have a product key ضربه بزنید
نسخهای مانند Windows 11 Pro را برای ادامه انتخاب کنید.
پس از پذیرش شرایط مجوز، روی Custom: Install Windows only (پیشرفته) ضربه بزنید.
محل نصب ویندوز ۱۱ را انتخاب کنید. سپس، فرآیند نصب شروع می شود.
پس از اتمام نصب، باید Windows 11 out-of-box experience (OOBE) را راهاندازی کنید. فقط دستورالعملهای روی صفحه را دنبال کنید، از جمله انتخاب منطقه و طرحبندی صفحهکلید، نامگذاری رایانه جدید، افزودن حساب، تنظیم پین، پیکربندی تنظیمات حریم خصوصی و موارد دیگر.
مرحله آخر: فعال کردن ویندوز
بعد از نصب ویندوز و روشن شدن دوباره دستگاه، به بخش Setting ویندوز بروید.
روی گزینه Update & Security کلیک کنید و از منوی باز شده، گزینه Activation را باز کنید.
روی Change Product Key کلیک کنید تا پنجره کوچکی باز شود.
کد لایسنس را وارد کنید و روی Next کلیک کنید تا ویندوز فعال شود.
در پایان باید به این نکته نیز اشاره کنیم که در صورتی که میخواهید لپ تاپ جدیدی بخرید، با مراجعه به بوبوکو تک، امکان تهیه کالاهای با گارانتی بوبوکو سرویس و ضمانت اصالت کالا وجود دارد.
جمع بندی
بعد از اینکه توانستید نسخه مورد نظر ویندوز را به همراه کرک آن تهیه کنید، میتوانید فرایند نصب ویندوز ۱۱ روی لپ تاپ جدید خود را راهاندازی کنید. بعد از اتمام مراحل اصلی، باید نسخه کرک را اجرا کنید تا ویندوز فعال شود.
فقط بعد از این مرحله و نهایی شدن نصب ویندوز ۱۱، باید گزینه آپدیت آن را غیرفعال کنید تا در حین مراحل بهروزرسانی، ویندوز غیرفعال نشود.
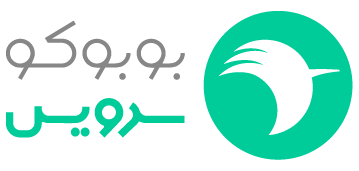

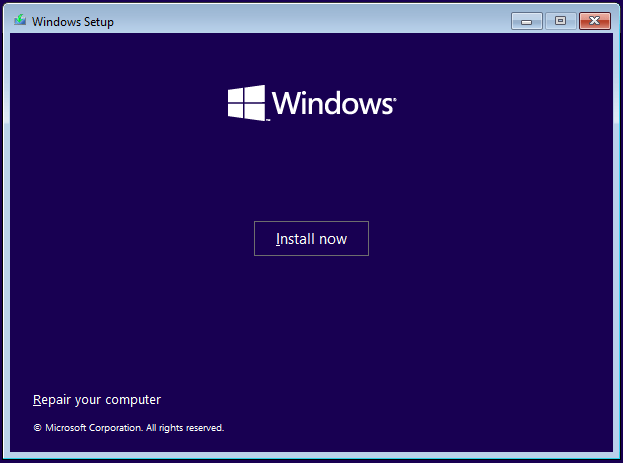
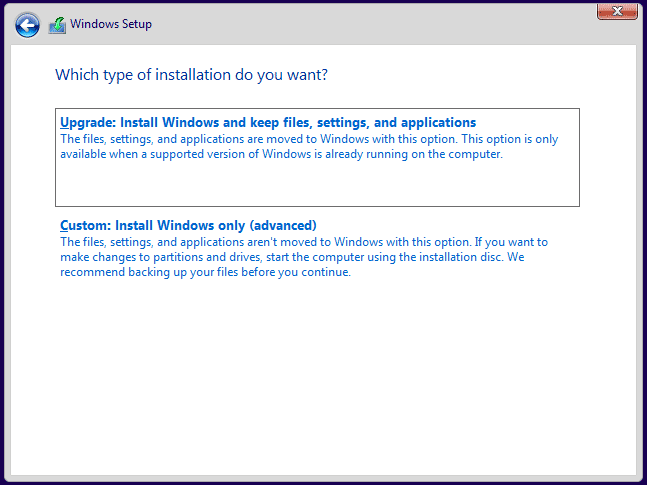
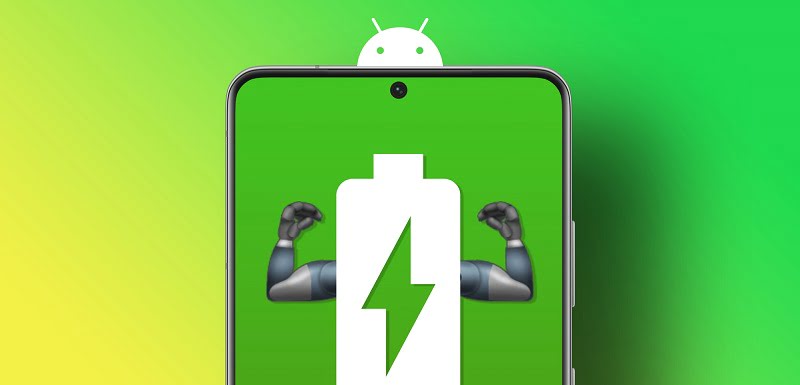

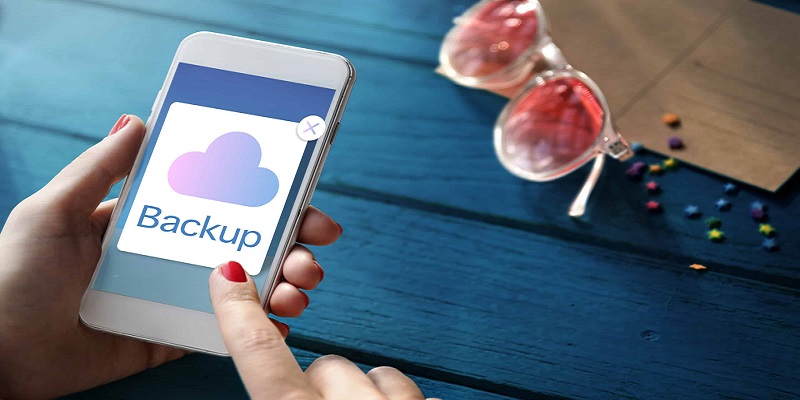
 نحوه ذخیره دادهها در گوگل درایو ساده است و در ادامه مراحل آن را اشاره کردهایم:
نحوه ذخیره دادهها در گوگل درایو ساده است و در ادامه مراحل آن را اشاره کردهایم:
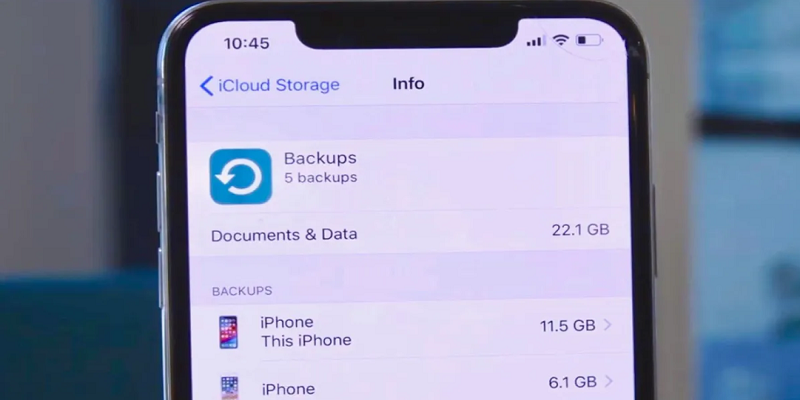

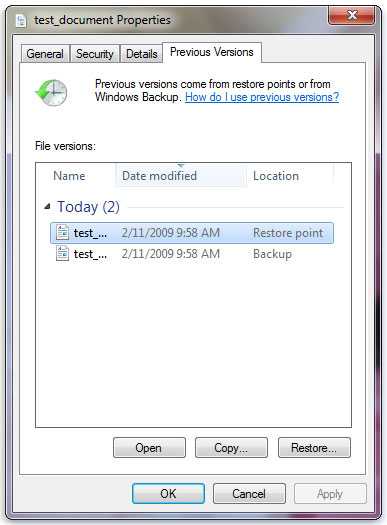
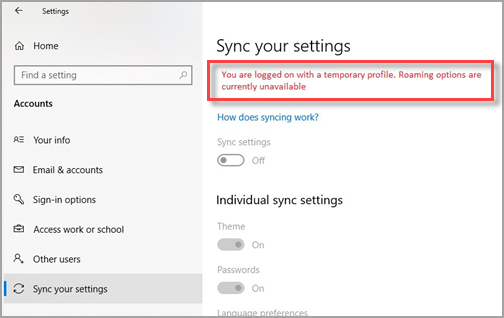
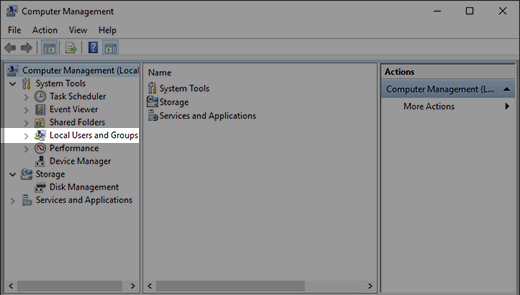
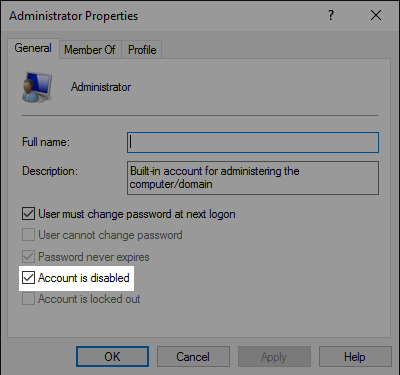
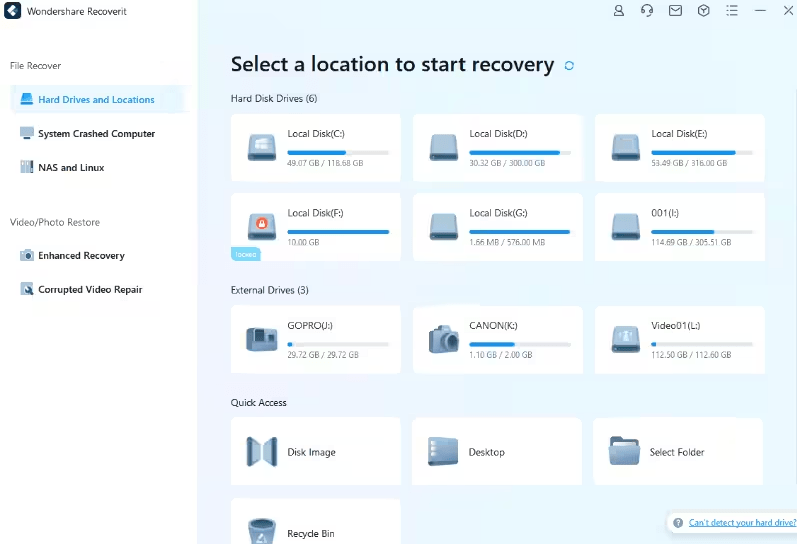
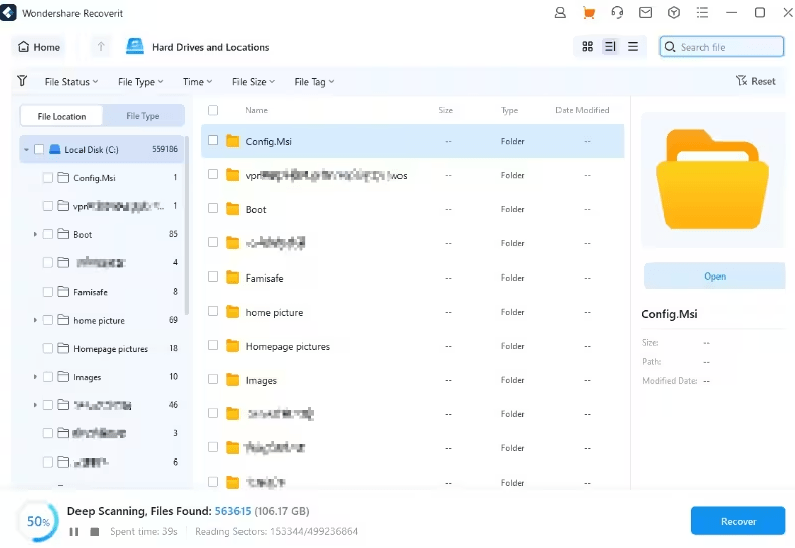

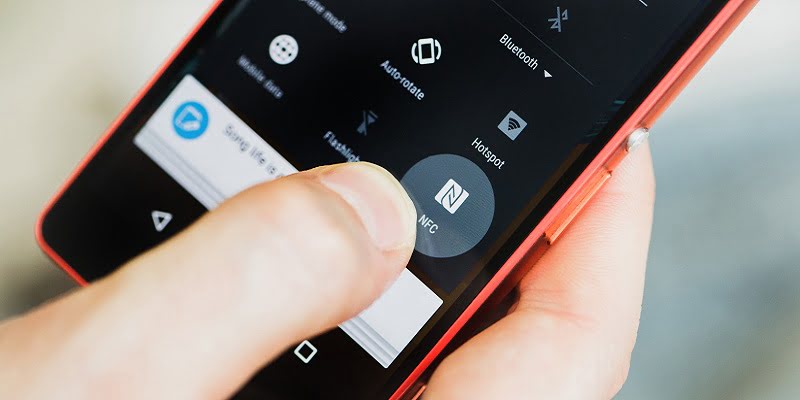 بسیاری از گوشیهای هوشمند امروزی با فناوری ارتباطی میدان نزدیک (Near Field Communication) یا همان NFC تجهیز شدهاند. اما این فناوری با چه هدفی و برای چه کاربردهایی، به وجود آمده است؟
اگر تا به حال از یک برنامه پرداخت موبایلی مانند Samsung Pay یا Google Pay استفاده کردهاید، پس متوجه شدهاید NFC چگونه کار میکند. اما به طور خلاصه میتوانیم بگوییم، NFC گوشی یک استاندارد ارتباط بیسیم مبتنی بر مجاورت است. با این حال، برخلاف Wi-Fi یا بلوتوث، تعامل NFC به برد بسیار کوتاهی محدود میشود. علاوه بر این، گاهی اوقات میتوانید NFC را در تبلتها، بلندگوها، کلکسیونها، حتی کنسولهای بازی مانند Nintendo Switch و ۳DS و اتومبیلها پیدا کنید.
حالا ممکن است این سوال مانند ما در ذهن شما شکل بگیرد: NFC برد بسیار کوتاهی دارد، با این حال چه ارزشی خلق میکند که استفاده از آن ارزشمند میشود؟ با اینکه NFC به دلیل برد کوتاهی که دارد، اما همچنان یک ویژگی بسیار راحت است که کارهای مختلفی را برای شما انجام میدهد که در ادامه به صورت مفصل درباره آنها گفتهایم. به این ترتیب خواستار وجود همیشگیاش خواهید شد.
بسیاری از گوشیهای هوشمند امروزی با فناوری ارتباطی میدان نزدیک (Near Field Communication) یا همان NFC تجهیز شدهاند. اما این فناوری با چه هدفی و برای چه کاربردهایی، به وجود آمده است؟
اگر تا به حال از یک برنامه پرداخت موبایلی مانند Samsung Pay یا Google Pay استفاده کردهاید، پس متوجه شدهاید NFC چگونه کار میکند. اما به طور خلاصه میتوانیم بگوییم، NFC گوشی یک استاندارد ارتباط بیسیم مبتنی بر مجاورت است. با این حال، برخلاف Wi-Fi یا بلوتوث، تعامل NFC به برد بسیار کوتاهی محدود میشود. علاوه بر این، گاهی اوقات میتوانید NFC را در تبلتها، بلندگوها، کلکسیونها، حتی کنسولهای بازی مانند Nintendo Switch و ۳DS و اتومبیلها پیدا کنید.
حالا ممکن است این سوال مانند ما در ذهن شما شکل بگیرد: NFC برد بسیار کوتاهی دارد، با این حال چه ارزشی خلق میکند که استفاده از آن ارزشمند میشود؟ با اینکه NFC به دلیل برد کوتاهی که دارد، اما همچنان یک ویژگی بسیار راحت است که کارهای مختلفی را برای شما انجام میدهد که در ادامه به صورت مفصل درباره آنها گفتهایم. به این ترتیب خواستار وجود همیشگیاش خواهید شد.
 ان اف سی یک فناوری کاملاً جدید نیست، بلکه تکامل فناوری RFID (شناسایی فرکانس رادیویی) است که برای دههها وجود داشته است. به عبارتی دیگر اگر تا به حال از یک کارت برای دسترسی و ورود به ساختمان اداری یا اتاق هتل استفاده کردهاید، قبلاً با نحوه کارکرد آن آشنا هستید. حالا NFC گوشی و لپتاپها کارهای مشابه و متفاوتی را انجام میدهند.
ان اف سی یک فناوری کاملاً جدید نیست، بلکه تکامل فناوری RFID (شناسایی فرکانس رادیویی) است که برای دههها وجود داشته است. به عبارتی دیگر اگر تا به حال از یک کارت برای دسترسی و ورود به ساختمان اداری یا اتاق هتل استفاده کردهاید، قبلاً با نحوه کارکرد آن آشنا هستید. حالا NFC گوشی و لپتاپها کارهای مشابه و متفاوتی را انجام میدهند.

 ۵. اتوماسیون خانگی: چند پلتفرم خانههای هوشمند، مانند Home Assistant و HomeKit اپل، از NFC پشتیبانی میکنند. به این ترتیب با استفاده از برنامههای اندروید و iOS، میتوانید تگهای NFC را برای کنترل دستگاهها، باز و بسته کردن دربها یا اتوماسیون تنظیم کنید.
۶. چاپ تصاویر با اجازه صاحب آن: ایمنترین روش احراز هویت دو مرحلهای استفاده از کلید امنیتی فیزیکی است و استفاده از NFC این کار را آسانتر میکند. در این روش، به جای نیاز به کلیدی که به پورت فیزیکی وصل میشود_که با اتصال اپل در لایتنینگ برای خودش چالشی بود_ میتوانید یک کلید NFC بگیرید و آن را در پشت تلفن هوشمند خود نگه دارید. در این حالت NFC گوشی برای استفاده از یک کلید دو عاملی و انواع حسابهای کاربری جی میل تا فیس بوک عالی عمل میکند.
۵. اتوماسیون خانگی: چند پلتفرم خانههای هوشمند، مانند Home Assistant و HomeKit اپل، از NFC پشتیبانی میکنند. به این ترتیب با استفاده از برنامههای اندروید و iOS، میتوانید تگهای NFC را برای کنترل دستگاهها، باز و بسته کردن دربها یا اتوماسیون تنظیم کنید.
۶. چاپ تصاویر با اجازه صاحب آن: ایمنترین روش احراز هویت دو مرحلهای استفاده از کلید امنیتی فیزیکی است و استفاده از NFC این کار را آسانتر میکند. در این روش، به جای نیاز به کلیدی که به پورت فیزیکی وصل میشود_که با اتصال اپل در لایتنینگ برای خودش چالشی بود_ میتوانید یک کلید NFC بگیرید و آن را در پشت تلفن هوشمند خود نگه دارید. در این حالت NFC گوشی برای استفاده از یک کلید دو عاملی و انواع حسابهای کاربری جی میل تا فیس بوک عالی عمل میکند.
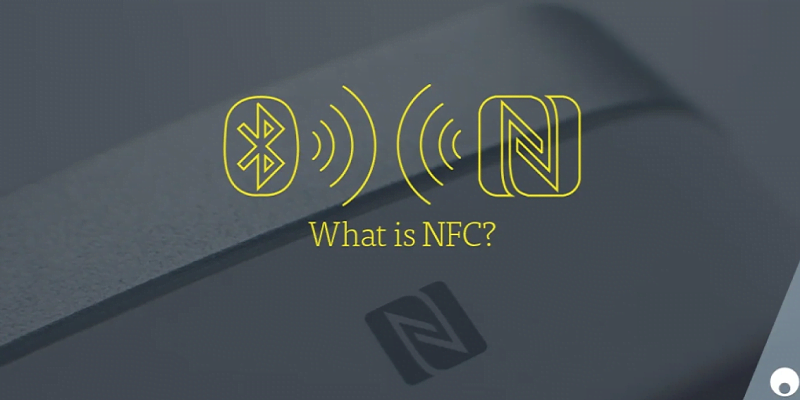 NFC از تنها پروتکل ارتباطی بیسیم فاصله دارد. در واقع، بسیاری از دستگاهها در حال حاضر دارای فناوریهای مشابهی مانند بلوتوث و باند فوق عریض (UWB) هستند. پس چرا وجود nfc گوشی ضروری به نظر میرسد؟
یکی از بزرگترین نقاط قوت NFC این است که برای برقراری اتصال نیازی به جفت شدن یا ورودی دستی نیست– جفتشدن در کمتر از یک ثانیه طول میکشد. در مقابل، دستگاههای بلوتوث باید با یکدیگر جفت شوند که نوعی فرآیند دست و پا گیر است.
NFC گوشی همچنین نسبت به بلوتوث و UWB از نظر انرژی کارآمدتر است، زیرا برد انتقال بسیار کوتاه است. بسیاری از گوشیهای هوشمند با رادیو NFC به طور پیش فرض فعال هستند، در حالی که خاموش کردن بلوتوث اغلب اولین پیشنهاد صرفهجویی در مصرف باتری است.
در واقع، مصرف انرژی کمتر NFC به دستگاههای خاصی مانند آیفون هم اجازه میدهد تا در شرایط اضطراری آن را فعال کنند. این به این معنی است که حتی اگر شارژ گوشی شما تمام شود، انرژی کافی را به تراشه NFC ارسال میکند تا بتوانید به محوطه دانشگاه، اتاق هتل یا ماشین خود دسترسی داشته باشید.
NFC از تنها پروتکل ارتباطی بیسیم فاصله دارد. در واقع، بسیاری از دستگاهها در حال حاضر دارای فناوریهای مشابهی مانند بلوتوث و باند فوق عریض (UWB) هستند. پس چرا وجود nfc گوشی ضروری به نظر میرسد؟
یکی از بزرگترین نقاط قوت NFC این است که برای برقراری اتصال نیازی به جفت شدن یا ورودی دستی نیست– جفتشدن در کمتر از یک ثانیه طول میکشد. در مقابل، دستگاههای بلوتوث باید با یکدیگر جفت شوند که نوعی فرآیند دست و پا گیر است.
NFC گوشی همچنین نسبت به بلوتوث و UWB از نظر انرژی کارآمدتر است، زیرا برد انتقال بسیار کوتاه است. بسیاری از گوشیهای هوشمند با رادیو NFC به طور پیش فرض فعال هستند، در حالی که خاموش کردن بلوتوث اغلب اولین پیشنهاد صرفهجویی در مصرف باتری است.
در واقع، مصرف انرژی کمتر NFC به دستگاههای خاصی مانند آیفون هم اجازه میدهد تا در شرایط اضطراری آن را فعال کنند. این به این معنی است که حتی اگر شارژ گوشی شما تمام شود، انرژی کافی را به تراشه NFC ارسال میکند تا بتوانید به محوطه دانشگاه، اتاق هتل یا ماشین خود دسترسی داشته باشید.