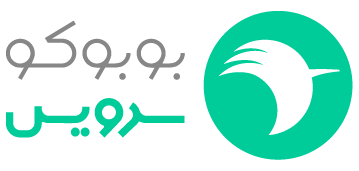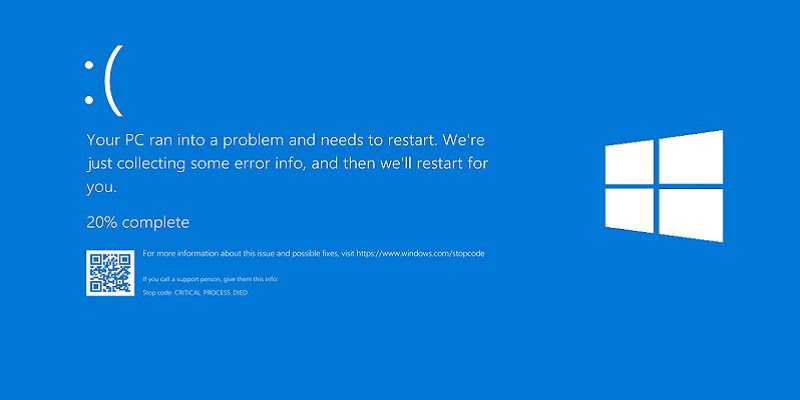۱۵ علت صفحه آبی لپ تاپ + ۶ راه حل
-
توسط
مهرناز قنبری
- ۰ دیدگاه
بسیاری از افرادی که از لپ تاپ استفاده میکنند، ممکن است با «صفحه آبی لپ تاپ» آشنا باشند؛ صفحهای که صفحه مرگ هم نامیده میشود و معمولا خبر از ناسازگاری قطعات با یکدیگر و یا وجود مشکل و خرابی در دستگاه میدهد. در این نوشته، بوبوکو سرویس تلاش کرده است، دلایل آبی شدن صفحه لپ تاپ را بررسی کرده و راهحلهای لازم را ارائه کند. با ما در ادامه این نوشته همراه باشید.
صفحه آبی لپ تاپ به چه معناست؟!
خطای صفحه سیاه که با نام BSOD (صفحه سیاه مرگ) هم شناخته میشود، به معنی بروز خطای مرگباری است که توسط سیستم ویندوز شناسایی میشود و در نتیجه آن، صفحه آبی لپ تاپ خودنمایی میکند و تصویری تلفیقی از شکلک چهره غمگین و یک پیام کوتاه نشان میدهد که معمولا دارای این پیغام است:
«کامپیوتر شما با مشکل مواجه شد و باید راهاندازی مجدد شود. ما فقط در حال جمعآوری اطلاعات خطا هستیم و سپس سیستم را راهاندازی مجدد خواهیم داشت».
این پیام همچنین با یک کد خطای عمومی همراه است، اما در نهایت اطلاعاتی که در روی صفحه آبی لپ تاپ خواهید دید، علت مشکل یا کاری که میتوانید برای رفع آن انجام دهید، ارائه نمیدهد، اگرچه کد موجود، درکی از مشکل موجود را به شما ارائه خواهد داد.
متداولترین کدهای خطا در صفحه آبی لپ تاپ
صدها کد خطای توقف وجود دارد که توسط مایکروسافت تأیید شده است. این موارد بیخطر مانند «VIDEO_TDR_TIMEOUT_DETECTED» تا مسائل پیچیدهتری مانند «CRITICAL_PROCESS_DIED» را شامل میشود. اما رایجترین پیامهای خطای صفحه آبی لپ تاپ چیست؟
- VIDEO_TDR_TIMEOUT_DETECTED
این خطا مربوط به خطایی در پردازش GPU است و ممکن است به این دلیل باشد که آداپتور نمایشگر خود را به حد مجاز رسانده یا نشانهای از خرابی درایورها باشد.
۲. PAGE_FAULT_IN_NONPAGED_AREA
یک فرآیند سیستمی است که به یک آدرس حافظه ناموجود اشاره کرده است. در این حالت درایور یا فرآیند سیستم مشکل داشته یا رم آسیب دیده است و نیاز به مراجعه مراکز تعمیرات کامپیوتر می باشد.
۳. SYSTEM_SERVICE_EXCEPTION
این خطا اغلب درایور یا فرآیند سیستمی را که باعث آن شده است، فهرست میکند. اگر فایل سیستمی علامتگذاری شده است، هنگام عیبیابی مراقب باشید. بهروز رسانی و بازگرداندن درایورها نسبت به اصلاحات سیستم خطر کمتری دارند.
۴. DPC_WATCHDOG_VIOLATION
وقتی درایور دستگاه قدیمی بوده یا با سیستم ناسازگار باشد، این خطا ظاهر می شود. به همین ترتیب، برخی از فایلهای سیستم ممکن است خراب شوند.
۵. NTFS_FILE_SYSTEM
بخشی از هارد دیسک خراب شده است که به دلیل قدیمی بودن ممکن است برای دیسک اتفاق بیفتد. در این حالت اسکن دیسک میتواند بخشهای آسیب دیده را پیدا و تعمیر کند.
۶. DATA_BUS_ERROR
یک کد جامع برای مشکلات سخت افزاری است؛ به این معنی که یا قطعه سخت افزار شکسته، ناسازگار است یا به درستی تنظیم نشده است.
خطای صفحه آبی سیستم به زبانی غیر از کدها
خطاهای صفحه آبی لپ تاتپ معمولاً در حین ارتقا یا پس از نصب برنامه یا بهروزرسانی درایور بهوجود میآیند. با این حال، مواجه شدن با این خطاها در طول استفاده عمومی غیر معمول نیست. در ادامه دلایل اصلی بروز خطای صفحه آبی لپ تاپ اشاره شده است:
- وجود نرمافزار معیوب
- راهاندازی معیوب برنامهها
- مشکلات اتصال بین رایانه شخصی و مانیتور
- ایرادات سخت افزاری
- آپدیت معیوب ویندوز
- مشکلات کارت گرافیک
- کابلهای شل
- یک ویروس/ تروجان
- فضای ناکافی در هارد دیسک سیستم
- درایورهای معیوب دستگاه
- پیکربندی اشتباه بایوس
- خرابی هارد دیسک
- باگ ناشناس ویندوز ۱۰
- سیستم عامل قدیمی
- ورودیهای نادرست به وقت رجیستری سیستم
حالا برای رفع خطای Blue Screen of Death در ویندوز ۱۰ و بالاتر از آن، ابتدا باید این موضوع تعیین شود که آیا امکان دسترسی به دستکتاپ وجود دارد یا صفحه قفل شده است؟ برای حل مشکل فراموشی رمز لپ تاپ هم روش های بسیار زیادی وجود دارد.
تعمیر صفحه آبی مرگ با دسترسی دسکتاپ
اگر خطای صفحه آبی را مشاهده کردید و همچنان امکان دسترسی به دسکتاپ را دارید، احتمالاً مشکل از برنامهای است که اخیراً نصب کردهاید، درایور قدیمی است یا بهروزرسانی ویندوز ۱۰ با مشکل همراه بوده است. بنابراین اجازه دهید پیش از ورود به مراحل تعمیر لیست رفع خطاها را ارائه کنیم:
لیست کلی رفع خطای صفحه آبی لپ تاپ
برای رفع ارور Blue Screen of Death یا همان صفحه آبی لپ تاپ باید موارد زیر را انجام دهید:
- بررسی کنید چه بهروزرسانیها و درایورهایی روی ویندوز نصب شدهاند.
- در صورت نیاز درایورهای جدید را بهروز کنید.
- هر بهروزرسانی و درایوری را که اخیراً نصب کردهاید، حذف کنید.
- هر وسیله جانبی مشکلساز را حذف کنید.
در ادامه خطاها و راهحلهای متداول آبی شدن لپ تاپ را بررسی کردهایم. اما یادتان باشد ممکن است هیچکدام از این موارد نتواند مشکل را حل کند. در چنین حالتی پیشنهاد میکنیم با مراجعه به صفحه تعمیر لپ تاپ، از کارشناسان ما در بوبوکو سرویس کمک بگیرید تا در سریعترین زمان ممکن شما را راهنمایی کنند.
۱. خطای صفحه آبی به دلیل به روز رسانی معیوب
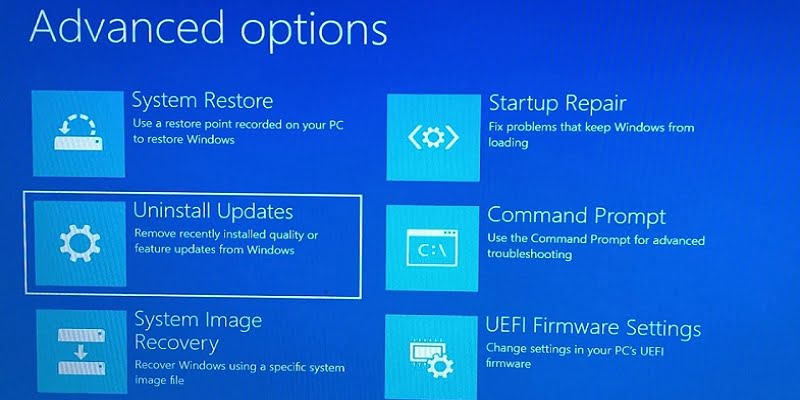
اگر بعد از نصب بهروزرسانی، با خطای صفحه آبی لپ تاپ مواجه شدهاید، برای رفع مشکل، اولین کاری که میتوانید امتحان کنید، حذف بهروزرسانیهای اخیر است. برای اینکار، مراحل زیر را دنبال کنید:
وارد محیط بازیابی ویندوز (WinRE) شوید.
- دکمه پاور را به مدت ۱۰ ثانیه نگه دارید و دستگاه را خاموش کنید.
- دکمه پاور را فشار داده تا دستگاه روشن شود.
- به محض اینکه پاسخی روی صفحه نمایش داده شد، دکمه پاور را دوباره به مدت ۱۰ ثانیه نگه دارید تا لپ تاپ شما خاموش شود.
- دکمه پاور را دوباره فشار داده تا دستگاه روشن شود.
- دکمه پاور را به مدت ۱۰ ثانیه نگه دارید تا دستگاه خاموش شود.
- دکمه پاور را دوباره فشار دهید تا دستگاه روشن شود.
- حالا لپ تاپ/ کامپیوتر ویندوزی شما ریستارت میشود و وارد WinRE میشود.
ویندوز را در حالت امن راهاندازی کنید.
- در صفحه انتخاب گزینه، عیب یابی> گزینههای پیشرفته> تنظیمات راهاندازی > راهاندازی مجدد را انتخاب کنید.
- پس از راهاندازی مجدد دستگاه، مجموعهای از گزینهها را مشاهده خواهید کرد. شما باید گزینه Safe Mode را از لیست انتخاب کنید که اغلب با فشار دادن F5قابل دسترسی است.
به روز رسانی های اخیر را در کنترل پنل حذف کنید.
- در کادر جستجو عبارت Control Panel را تایپ کنید.
- Uninstall a program را انتخاب کنید.
- مشاهده بهروزرسانیهای نصب شده را انتخاب کنید و برای مرتب کردن آخرین بهروزرسانیها، Installed On را انتخاب کنید.
- روی بهروزرسانی که میخواهید حذف شود کلیک راست کرده و برای تأیید گزینه Yes را انتخاب کنید.
- گزینه Restart Now را برای پاک کردن کامل بهروزرسانی انتخاب کنید. به این ترتیب این احتمال وجود دارد که صفحه آبی لپ تاپ دیگر ظاهر نشود.
۲. کامپیوتری که BSOD نشان میدهد، خاموش کنید
دکمه پاور را فشار داده و نگه دارید تا کامپیوتر خاموش شود. انجام این کار اشکالی ندارد، چرا که هدف از خاموش کردن این است که به رایانه اجازه داده شود تمام دادههای موقت را ذخیره کند. اما اگر سیستم قبلاً خراب شده باشد، برای انجام اینکار دیر خواهد بود. اگر لپتاپ شما از برند لنوو باشد باید به مراکز تعمیرات لپ تاپ لنوو مراجعه نمایید.
۳. تمام دستگاههای USB به جز ماوس و صفحه کلید را جدا کنید
تمام دستگاههای خارجی مثل هارد دیسک و چاپگر را حذف کنید. این تجهیزات جانبی و درایورهای آنها ممکن است علت این خطا باشد. راستی تا یادمان نرفته برای خرید تمام تجهیزات جانبی مانند موس و کیبورد میتوانید به صفحه فروشگاهی ما، بوبوکو مراجعه کنید که وارد کننده انواع تجهیزات IT است.
۴. برای بدافزار اسکن کنید
این امکان وجود دارد که یک ویروس یا بدافزار با حذف یا خراب کردن فایلهای مهم سیستم باعث ایجاد BSOD شده باشد. برای جلوگیری از اختلال بیشتر و اطمینان از ایمن بودن رایانه شخصی، ابزار حذف بدافزار ترجیحی خود را راهاندازی کنید و مطمئن شوید که به طور کامل به روز شده است. سپس یک اسکن کامل برای یافتن بدافزاری که ممکن است در کمین دستگاه شما باشد، انجام دهید.
۵. اسکن SFC را اجرا کنید
اگر هیچکدام از راهحلهای بالا، نتیجه دلخواه شما را ایجاد نکرد، وقت آن رسیده فایلهای سیستمی آسیب دیده یا مفقود را با استفاده از اسکن System File Checker (SFC) جستجو کرده و در صورت امکان آنها را تعمیر یا جایگزین کنید تا دیگر با خطای مرگ یا صفحه آبی لپ تاپ روبرو نشوید. در ادامه نحوه اجرای اسکن System File Checker با استفاده از Command Prompt آمده است:
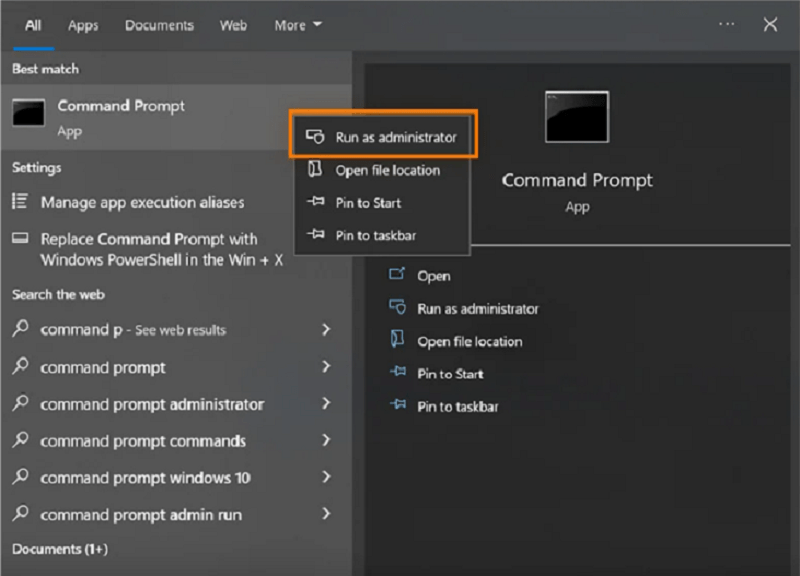
ابتدا کلید Windows را فشار داده و عبارت cmd را تایپ کنید. روی Command Prompt راست کلیک کرده و Run as Administrator را انتخاب کنید. در هر فرمانی که ظاهر می شود، «بله» یا «OK» را انتخاب کنید.
منوی شروع ویندوز باز است، روی خط فرمان کلیک راست کرده و “Run as administrator” را انتخاب کنید.
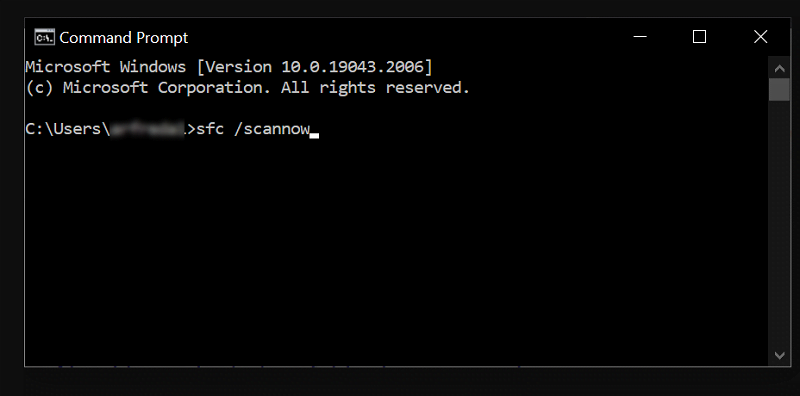
سپس، sfc /scannow را در کادر گفتگوی Command Prompt تایپ کنید، Enter را بزنید و منتظر بمانید تا اسکن کامل شود.
Command Prompt نشان داده شده و دستور فوق تایپ شده است.
۶. هارد دیسک خود را اسکن کنید
اسکن هارد دیسک CHKDSK به دنبال قسمتهای آسیبدیده دیسک سخت، از جمله سیستمهای فایل خراب و آسیب فیزیکی به خود دیسک میگردد – که هر دو از دلایل رایج صفحه آبی لپ تاپ و مرگ هستند.
برای اجرای اسکن CHKDSK، کلید Windows را فشار داده و cmd را تایپ کنید. روی Command Prompt راست کلیک کرده و Run as Administrator را انتخاب کنید. در صورت درخواست، روی «بله» یا «OK» کلیک کنید.
منوی شروع ویندوز باز است، روی خط فرمان کلیک راست کرده و “Run as administrator” را انتخاب کنید.

سپس، به سادگی “chkdsk” را تایپ کنید و Enter را بزنید تا خط فرمان اجرا شود و اسکن آغاز شود.
یک خط فرمان نشان داده شده و “chkdsk” تایپ شده است. اگر اسکن خطاهای درایو را شناسایی کرد، باید یک فرآیند CHKDSK جدید برای تعمیر آنها اجرا کنید. “chkdsk /r” را در Command Prompt تایپ کنید و Enter را بزنید – این یک اسکن تشخیصی عمیقتر را راهاندازی میکند و بخشهای هارد آسیبدیده را بازیابی میکند تا در سیستم فایل قابل خواندن باشند.
سخت افزار با گذشت زمان کاهش می یابد، بنابراین اگر دیسک شما بیش از چند سال عمر دارد، باید این نوع تست هارد دیسک را به طور منظم انجام دهید تا مشکلات را قبل از اینکه منجر به خرابی شود، حل کنید.
جمعبندی
همانطور که تا به اینجای نوشته با ما همراه بودید، تلاش کردیم دلایل صفحه آبی لپ تاپ را بررسی کنیم و راهحلهای آسان و قابل انجام را برای رفع آن ارائه کنیم. با این حال، گاهی اوقات ممکن است مشکل بسیار پیچیدهتر باشد و نیاز به مشورت با یک کارشناس داشته باشید. در این صورت میتوانید با کارشناسان ما در بوبوکو سرویس در ارتباط باشید. همچنین در ادامه میتوانید نظرات و تجربیات خود را در زمینه آبی شدن لپ تاپ با ما و دیگر خوانندگان به اشتراک بگذارید.