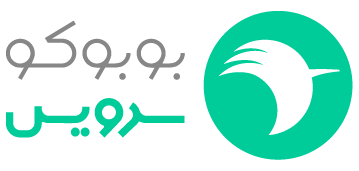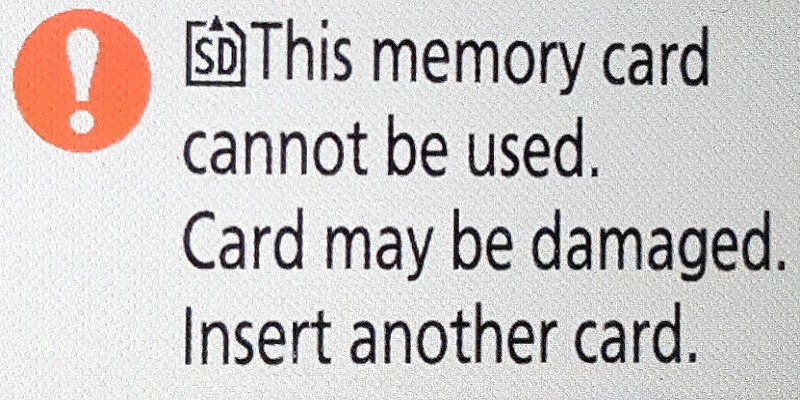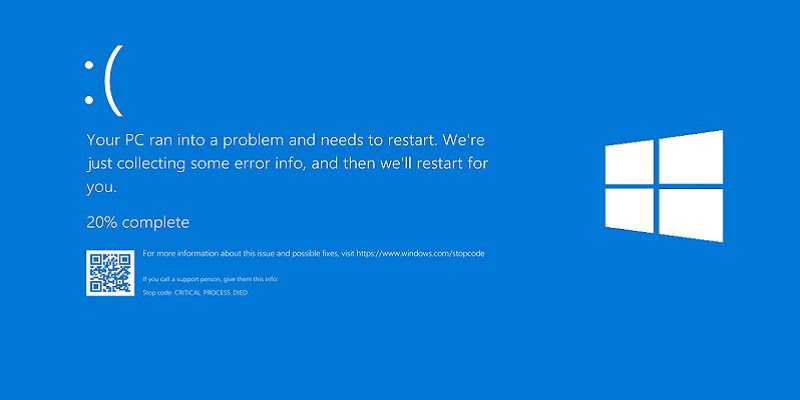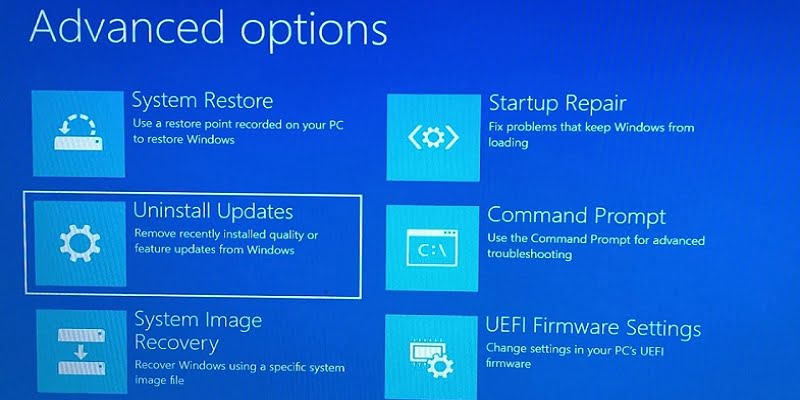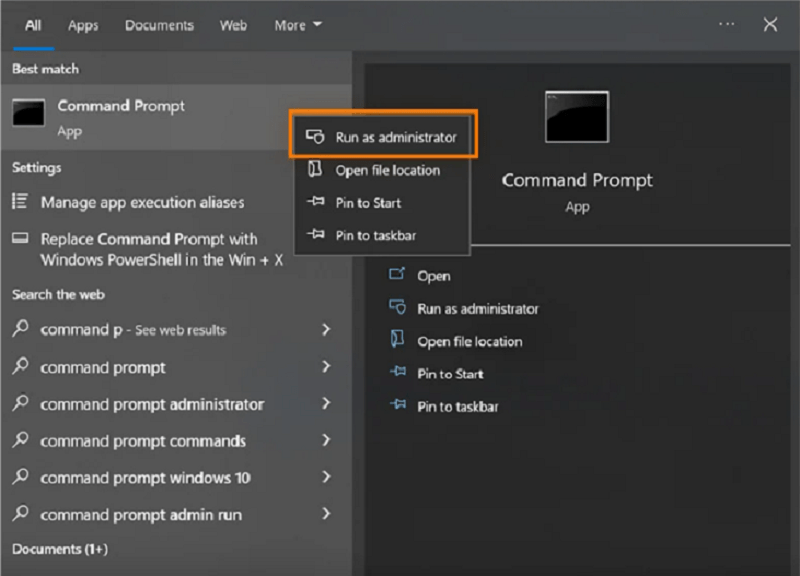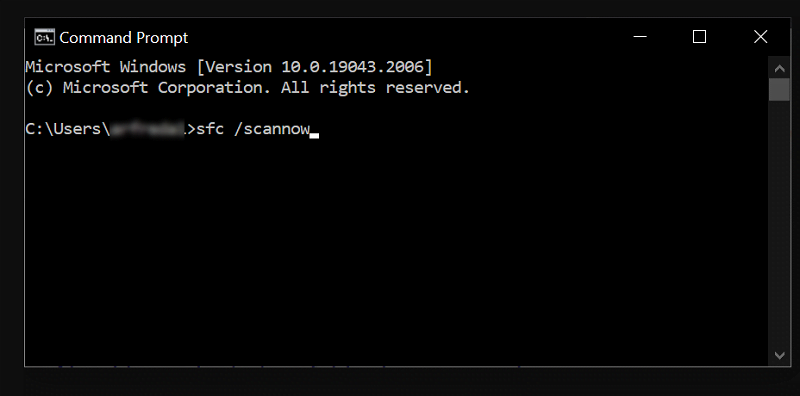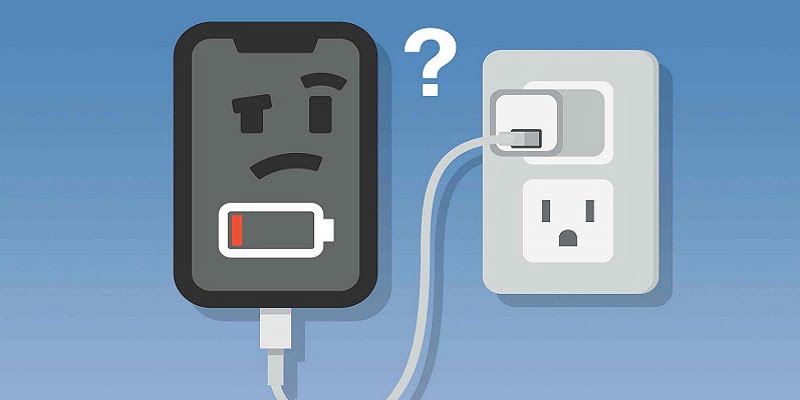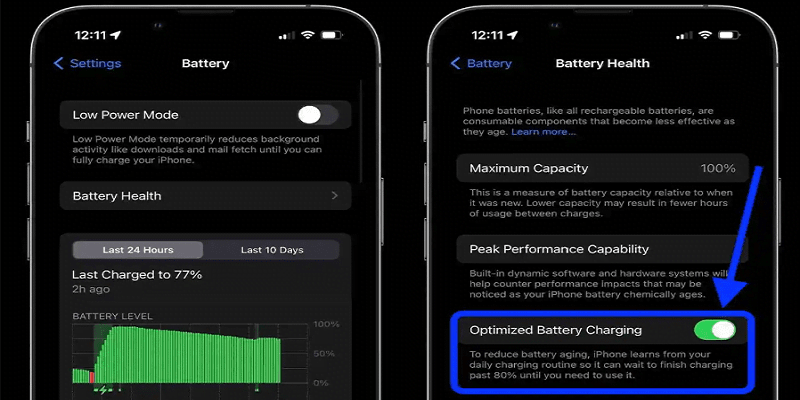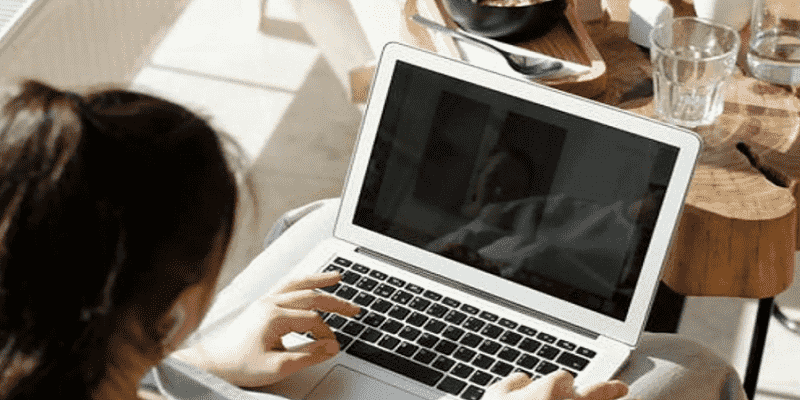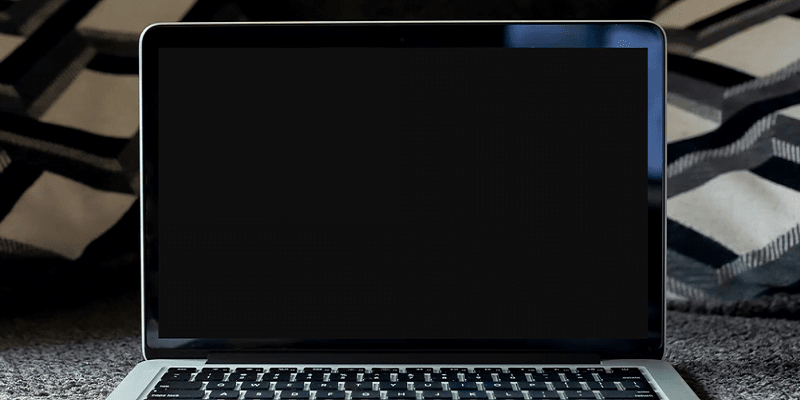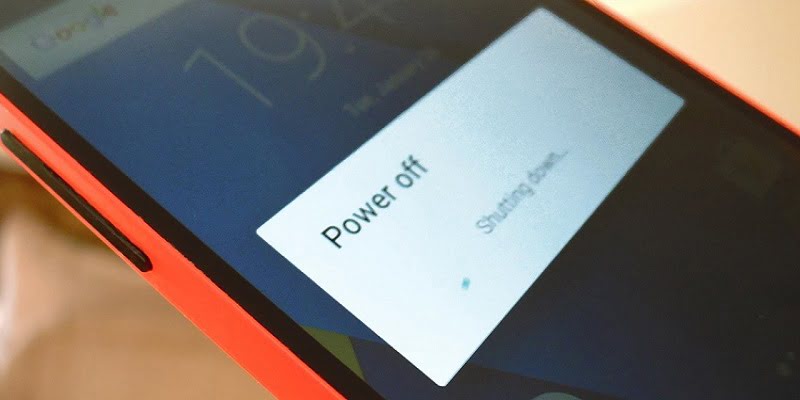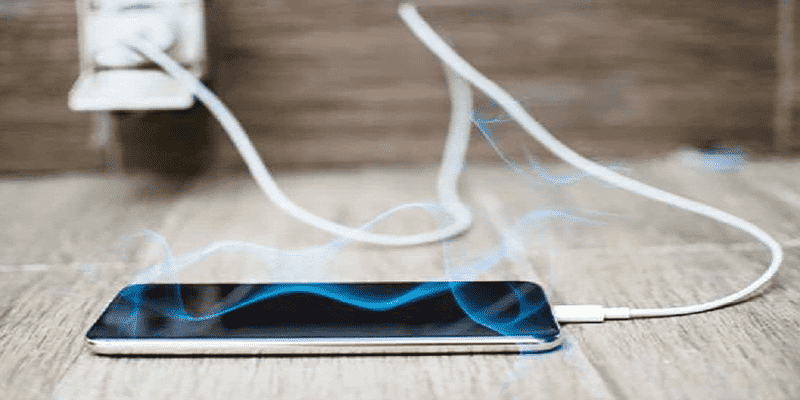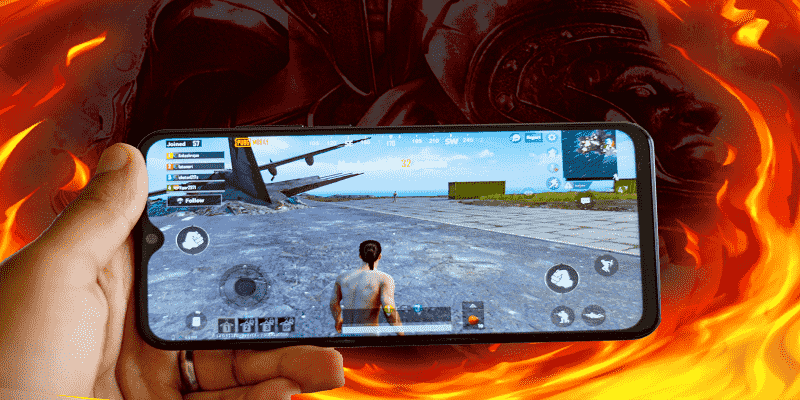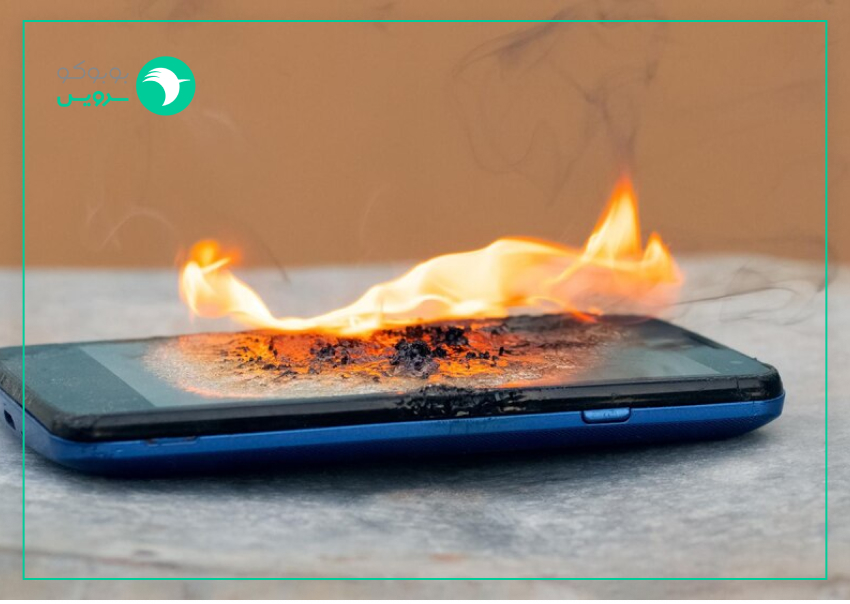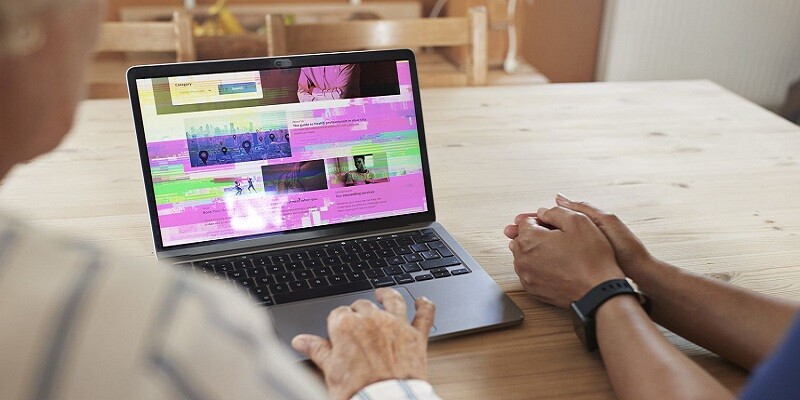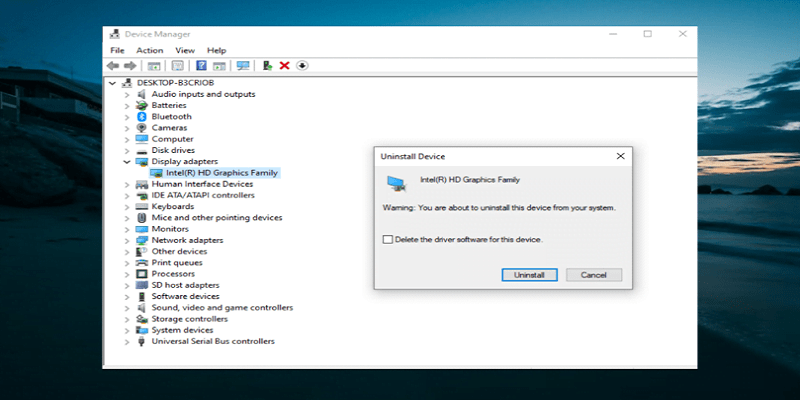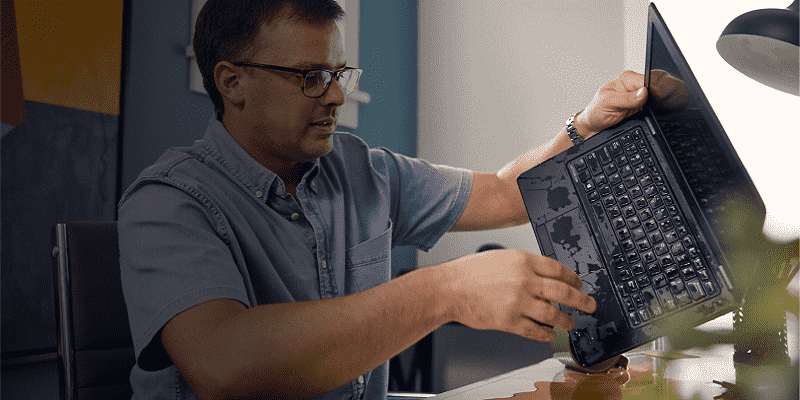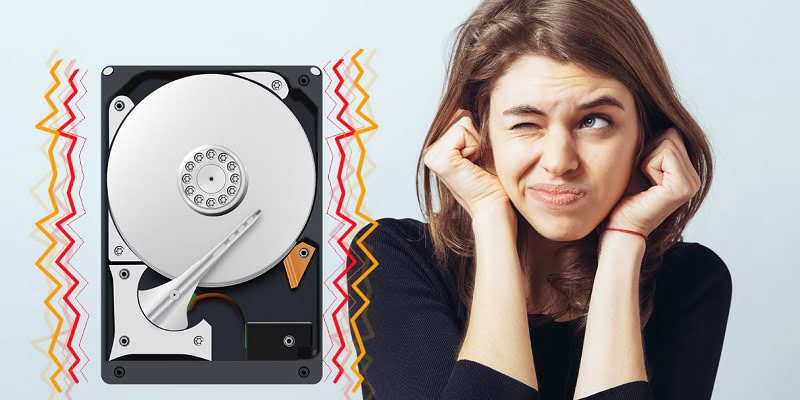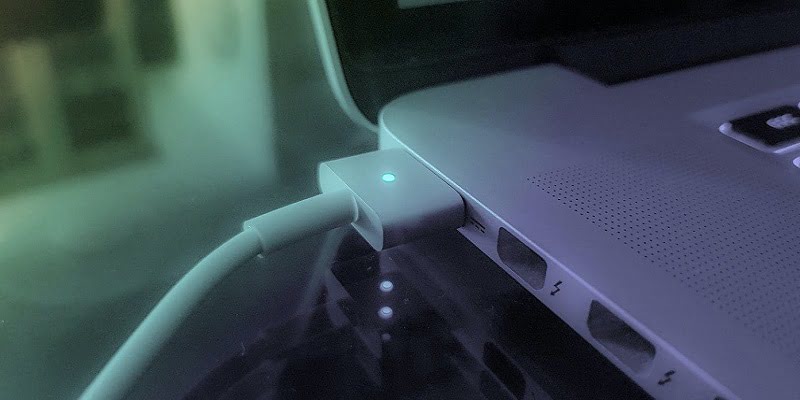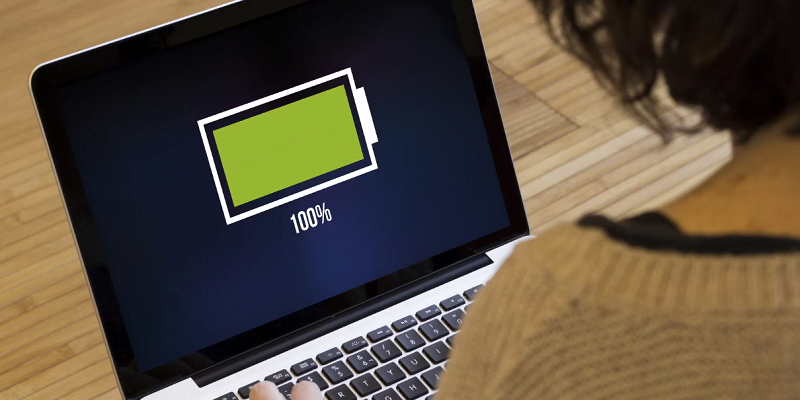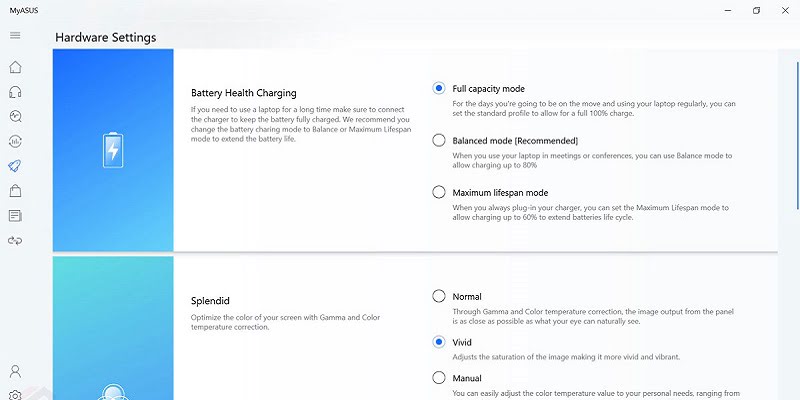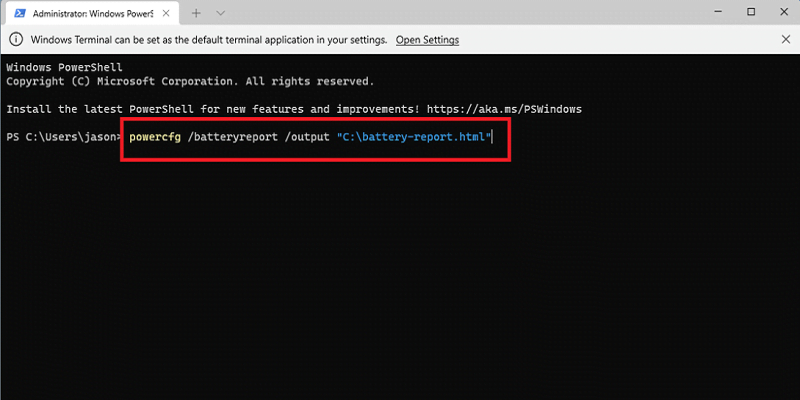تعمیر مموری کارت + طبقهبندی ۱۰ خطا
-
توسط
مهرناز قنبری
- ۰ دیدگاه
اگر برای استفاده از کارت حافظه در دستگاههایی مانند گوشی، تبلت و دوربین مشکل دارید، وقت آن رسیده به سراغ تعمیر مموری کارت بروید. در این نوشته ابتدا عواملی که باعث بروز این اتفاق میشود بررسی شده است و پس از آن راههای عیبیابی و تعمیر این تجهیزات ذخیرهسازی دیجیتال بررسی شده است. اگر این روزها چنین مشکلی را در دستگاه خود مشاهده میکنید، امیدواریم این نوشته بتواند بهخوبی شما را راهنمایی کند.
چرا مموری کارت خراب میشود؟
از آنجایی که کارت SD اغلب به دستگاههای کارتخوان SD متصل و خارج میشود و معمولا روش خروج ایمنی برای آن وجود ندارد، امکان خرابی سیستم فایل یا بخشهای بد روی کارت وجود دارد. همچنین مواردی مانند استفاده نادرست، ورود بدافزارها، انباشتگی بدسکتورها، آسیب فیزیکی و نقص ذاتی در تولید، مواردی است که باعث خرابی کارت حافظه میشود. برای همین پیشنهاد میکنیم علاوه بر این که روشهای حفاظت از کارت حافظه را یاد میگیرید، خرید کارت حافظه معتبر و اصلی را در اولویت خود قرار دهید.
اما خبر خوب این است که بسیاری از موارد خرابی کارت SD را میتوان بدون صرف هزینه و تنها با اجرای چند روش برطرف کرد که همگی در دسته کارهای تعمیر مموری کارت به حساب میآیند؛ در ادامه به آنها اشاره کردهایم.
پیش از تعمیر مموری کارت، علائم خرابی را بشناسید
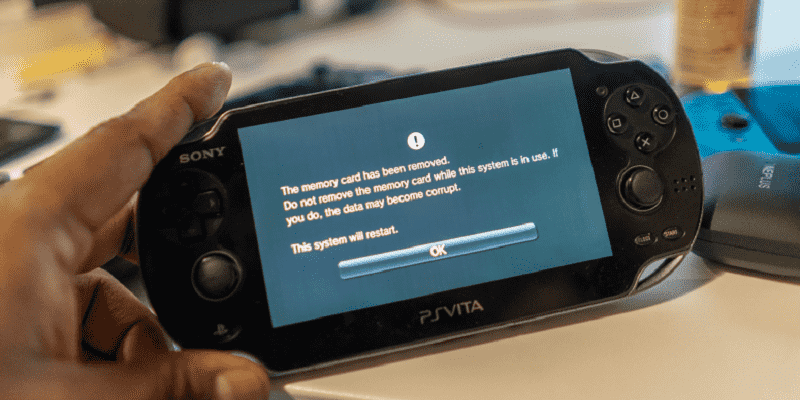
هر کارت میکرو اس دی ممکن است روزی از کار بیفتد، اما گاهی اوقات این اتفاق بسیار زودتر از حد انتظار رخ میدهد؛ در چنین مواردی، ممکن است هشدارهایی را پیش از وقوع این اتفاق مشاهده کنید. در این حالت میتوانید از اطلاعات خود نسخه پشتیبان تهیه کنید و یا حتی جلوی مشکل را بگیرید.
اما علائم خرابی کارت حافظه چه مواردی هستند؟
- کارت SD شناسایی نمیشود: اگر کارت میکرو اس دی خود را در دوربین دیجیتال یا لپ تاپ قرار میدهید و با وجود صبر کافی، کارت توسط دستگاه شناسایی نمیشود، ممکن است مموری کارت خراب شده باشد و یا حتی از بین رفته باشد. اما گاهی اوقات این مشکل قابل حل خواهد بود.
- مشکلات خواندن/نوشتن: هنگام انتقال دادهها به/ از کارت SD نباید هیچ پیام خطایی وجود داشته باشد که نشاندهنده مشکل خواندن/نوشتن باشد. بنابراین نباید مجبور شوید که یک فایل را چندین بار انتقال دهید تا درخواست شما نهایی شود. این موضوع یکی از علتهای شایع برای تعمیر مموری کارت است.
- مشکلات اتصال: اگر مجبور هستید برای اتصال کارت حافظه به دستگاه، چندین بار آن را وارد و خارج کنید تا اتصال برقرار شود، احتمالا کارت شما دچار مشکل شده است و یا حتی آسیب فیزیکی در آن رخ داده است. معمولا کارتهای SD بسیار شکننده هستند و شکستن، خم شدن یا پیچ خوردن آنها به راحتی باعث خراب شدن آنها میشود. برای مثال ممکن است پینهای آنها از بین رفته باشد.
- خطای فرمت ویندوز: اگر خطای ترسناک فرمت ویندوز را میبینید، باید احتمالا درایو را فرمت کنید (چرا که وجود این خطا به این معنی است که مشکلی در مموری کارت به وجود آمده است). برای اینکار اگر کارت SD خالی است، میتوانید به سادگی آن را فرمت کنید، اما با وجود داشتن دادههای مهم، باید با روشهای متفاوتی اینکار را انجام دهید.
- فایلهای از دسترفته: یکی از نشانههای آشکاری که نشان میدهد مشکلی جدی در کارت SD وجود دارد، نبود ناگهانی فایلهایی است که خودتان آنها را حذف نکردهاید. وقتی فایلها از بین میروند، معمولاً به این معنی است که سیستم فایل کارت حافظه آسیب دیده است.
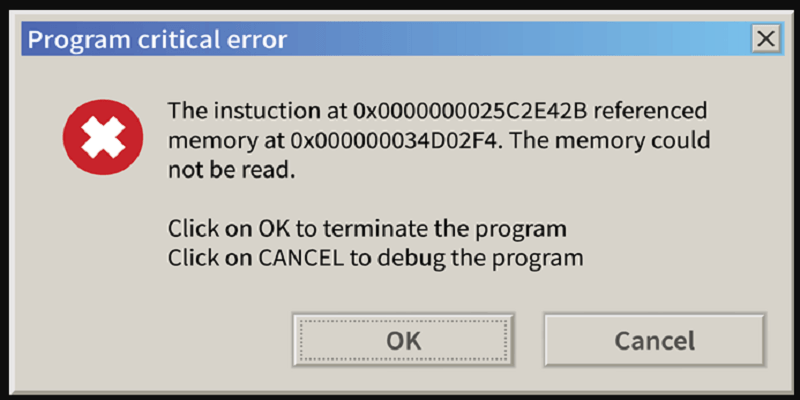
- فایلهای ناشناخته دیده میشوند: در صورتی که مموری کارت خراب شود، امکان ایجاد باعث شود فایلهای ناشناخته روی کارت SD وجود دارد. اگر این فایلها روی سیستم شما ایجاد شده است، معمولا با نامهای بیمعنی قابل مشاهده خواهند بود و باز کردن آنها با استفاده از هر برنامه نرمافزاری نصبشده غیرممکن خواهد بود.
- ظرفیت کارت SD اشتباه نشان داده میشود: اگر قرار است ظرفیت ذخیره سازی کارت SD شما ۶۴ گیگابایت باشد، اما سیستم عامل آن را مقدار بسیار کمتر یا بیشتری نشان میدهد، به معنی خراب شدن کارت حافظه خواهد بود. البته، این امکان هم وجود دارد که کارت SD به سادگی در فرمت اشتباه اجرا شده باشد.
- عملکرد آهسته کارت حافظه: خرابی یا آسیب کارت حافظه ممکن است روی عملکرد کارت SD تأثیر منفی بگذارد و باعث شود که انتقال دادهها زمان زیادی ببرد. در موارد شدید، انتقال چند عکس یا فایل ویدئویی ممکن است چندین ساعت طول بکشد.
- کارت حافظه خراب است: اگر کارت SD خراب شده باشد، به طور مستقسم در عملکرد دستگاه اختلال ایجاد میکند و ممکن است یک صفحه سیاه روی دوربین دیجیتال ظاهر شود یا یک پیغام خطا روی صفحه آن دیده شود. در چنین وضعیتی تعمیر مموری کارت آسان نخواهد بود
- کارت SD به صورت RAW نمایش داده میشود: وقتی کارت SD به درستی با یک سیستم فایل فرمت نشده باشد، تبدیل به فرمت RAW میشود که نشاندهنده خراب شدن سیستم فایل آن است. در این حالت، ویندوز نمیتواند آن را شناسایی کند.
روشهای تعمیر مموری کارت
پس از اینکه مشخص کردید کارت SD شما خراب یا آسیب دیده است، میتوانید ابتدا تمام تلاش خود را برای بازیابی اطلاعات از کارت SD خراب انجام دهید، بعد از آن از روش های موجود در این آموزش برای شروع تعمیر مموری کارت خراب گوشی اندروید و … استفاده کنید:
راهحلهای ساده تعمیر مموری کارت
روش اول: یک پورت USB دیگر را امتحان کنید یا آداپتور یا کارتخوان را تغییر دهید
در سادهترین روش ممکن است با تعویض پورت، کارت شما مثل روز اول شده و شروع به کار کند. بنابراین سعی کنید کارت حافظه خراب را روی دستگاهای دیگری مانند لپتاپ، موبایل و دوربین دیجیتال امتحان کنید.
روش دوم: تعمیر مموری کارت با استفاده از دستور CHKDSK
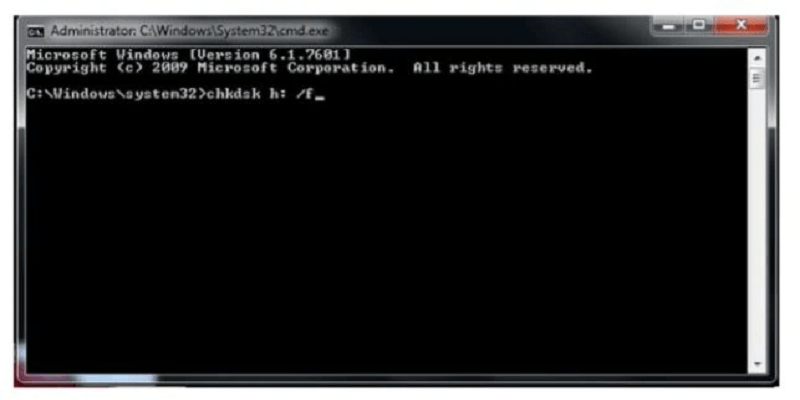
تعمیر مموری کارت خراب در نسخههای ویندوز با دستور CHKDSK معمولا امکانپذیر است و استفاده از آن، بسیار سادهتر از چیزی است که فکرش را بکنید. برای اینکار مراحل زیر را انجام دهید:
- “cmd” را در کادر جستجو در پنجره ویندوز تایپ کنید و Run as administrator را انتخاب کنید.
- بعد از باز شدن این صفحه سیاه، دستور زیر را وارد کنید و Enter را فشار دهید: chkdsk X: /f . به جای کلمه X، حرف اختصاص داده شده آن درایوی را که کارت حافظه را در خود جای داده است، وارد کنید.
- پارامتر /f به CHKDSK معمولا تمام خطاهای کارت حافظه را برطرف میکند. انجام فرایند این دستور ممکن است بسته به ظرفیت کارت حافظه شما، چند دقیقه تا چند ساعت طول بکشد و پس از آن مشکل در بسیاری از موارد برطرف میشود.
روش سوم: تغییر حرف درایو کارت SD برای تعمیر مموری کارت
اگر با اتصال کارت حافظه به دستگاه، حرف درایو کارت SD خود را در مدیریت دیسک ندیدید، به این دلیل است که حرف درایو آن با درایوهای دیگر تداخل دارد. در چنین حالتی، رایانه کارت SD را تشخیص نمیدهد و کارت SD خراب یا غیرقابل خواندن عمل میکند.
برای رفع چنین مشکلی با تغییر یا اختصاص یک حرف درایو جدید به کارت SD در مدیریت دیسک، این خطا برطرف خواهد شد. برای انجام این روش، باید مراحل زیر را دنبال کنید:
- مرحله ۱. کلیدهای Win + X را فشار دهید و روی “Disk Management” کلیک کنید.
- مرحله ۲. روی کارت SD خود کلیک راست کرده و “Change Drive Letter and Paths…” را انتخاب کنید.
- مرحله ۳. روی عبارت «افزودن» یا «تغییر» کلیک کنید، یک حرف درایو جدید برای کارت SD انتخاب کنید و برای تایید روی “OK” کلیک کنید.
به این ترتییب تغییر حرف انجام میشود و حالا باید کارت SD توسط دستگاه خوانده شود.
روش چهارم: تعمیر کارت SD خراب با بررسی خطا
راه عملی دیگری که میتواند خطاهای خراب کارت SD را برطرف کند، اجرای بررسی خطای ویندوز است. برای تعمیر مموری کارت SD مراحل زیر را دنبال کنید:
- مرحله ۱. کارت SD را به لپ تاپ خود وصل کنید.
- مرحله ۲. Windows + E را فشار دهید تا Windows Explorer باز شود.
- مرحله ۳. روی کارت SD کلیک راست کرده و Properties آن را باز کنید.
- مرحله ۴. به تب Tools بروید و روی دکمه Check کلیک کنید.
- حالا کارت sd آسیب دیده را بررسی و تعمیر کنید و اجازه دهید فرآیند اسکن کامل شود و پس از پایان، پنجره اسکن بسته شود.
بعد از این کار، ممکن است بتوانید دوباره فایلهای کارت SD خود را باز کرده و مشاهده کنید.
بازیابی اطلاعات از کارت مموری خراب
در صورتی که نتوانستید با هیچ کدام از این روشها، تعمیر مموری کارت خراب اندرویدی و دوربینهای دیجیتال را انجام دهید، پیشنهاد میکنیم اطلاعات موجود در آن را بازیابی کنید. برای اینکار میتوانید روش زیر را پیش بگیرید.
از نرمافزار بازیابی اطلاعات برای ریکاوری اطلاعات مموری کارتها استفاده کنید
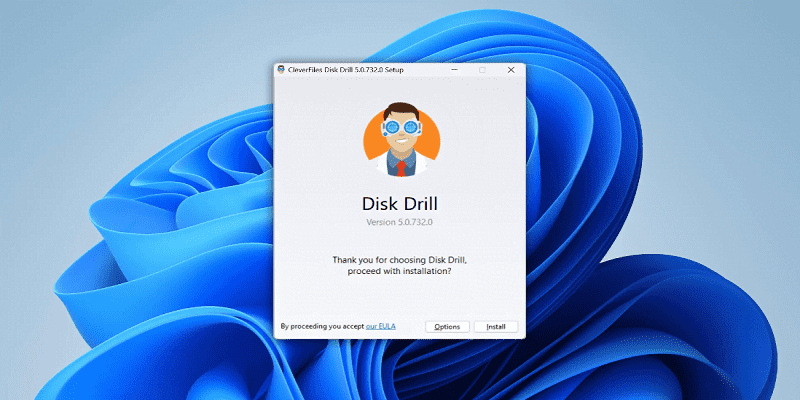
برای بازگرداندن اطلاعات از کارت حافظه، میتوانید از نرمافزار بازیابی اطلاعات کارت SD مانند Disk Drill استفاده کنید. Disk Drill یک راه حل قابل اعتماد برای بازیابی اطلاعات است که از انواع کارتهای SD، از جمله SD، SD High Capacity (SDHC) و SD Extended Capacity (SDXC) پشتیبانی میکند. این نرمافزار میتواند هر فایلی (تصاویر، فیلم، صدا، اسناد و غیره) را بازیابی کند و در کنار آن میتوانید پیشنمایش فایلهای قابل بازیابی را قبل از بازیابی مشاهده کنید. البته این نکته را باید اشاره کنیم که نسخه رایگان Disk Drill به شما امکان میدهد تا ۵۰۰ مگابایت را بازیابی کنید.
این مراحل را دنبال کنید:
- Disk Drill (دریل دیسک) را دانلود و نصب کنید.
- کارت SD را به رایانه خود وصل کنید و Disk Drill را اجرا کنید.
- کارت SD را انتخاب کنید و روی جستجوی دادههای از دست رفته کلیک کنید.
- فایلهایی را که میخواهید بازیابی کنید، بررسی کنید.
- روی دکمه Recover در پایین کلیک کنید.
- مقصد بازیابی را مشخص کنید و روی OK کلیک کنید تا بازیابی فایلهای شما شروع شود.
در صورتی که با این روش نتوانستید اطلاعات را بازیابی کنید، پیشنهاد میکنیم به مرکز ریکاوری اطلاعات بوبوکو سرویس مراجعه کنید تا بهتر بتوانند شما را راهنمایی کنند.
نمایش فایلهای مخفی در کارت SD
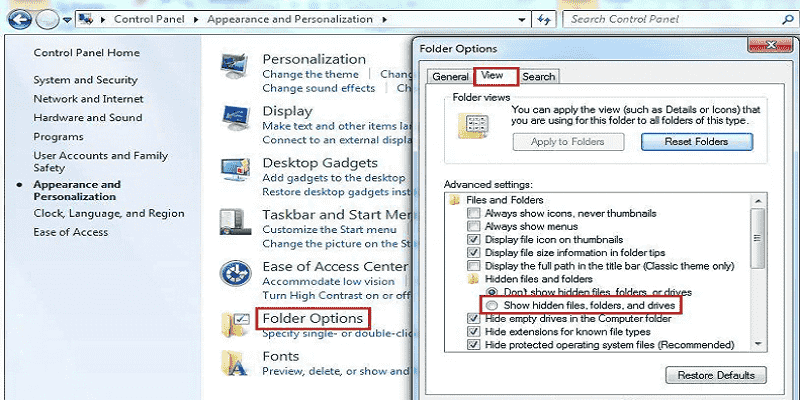
اگر میکرو اس دی شما به طور ناگهانی خالی نشان داده میشود یا کارت SD فقط بخشی از دادهها را پس از رفع خطای خراب نمایش میدهد، ممکن است دادهها پنهان شوند. در چنین حرارتی برای پیدا کردن فایلهای مخفی در کارت SD مراحل زیر را پیش بگیرید:
- مرحله ۱. کارت SD را به رایانه شخصی متصل کنید و Windows + E را فشار دهید تا Windows Explorer ظاهر شود.
- مرحله ۲. روی کارت SD کلیک راست کرده و “Properties” را انتخاب کنید.
- مرحله ۳. به تب View، در قسمت Hidden files and folders بروید و روی “Show hidden files, folders, and drives” کلیک کنید.
- مرحله ۴. سپس روی “اعمال” و سپس “OK” کلیک کنید.
در صورت موفقیتآمیز بودن این فرایند، فایلها را در کارت SD خواهید دید.
جمعبندی
در این نوشته تلاش کردیم دلایل خرابی کارت حافظه، علائم رایج مموری کارت خراب را بررسی کنیم و راههایی را که به صورت شخصی میتوانید برای تعمیر مموری کارت انجام دهید نشان دهیم. اگر شما نیز راه جداگانه و متفاوتی را برای رفع این مشکل به کار بردهاید، بسیار خوشحال میشویم آنها را یاد بگیریم. همینطور خوانندگان ما هم از این روشها استفاده خواهند کرد.